Cómo crear videos con animaciones e insertar música usando Canva en pocos pasos

¿Acabas de iniciar un negocio, pero no tienes dinero ni experiencia para invertir en el diseño de las publicaciones? Canva es la herramienta ideal para crear videos con animaciones e insertar música en pocos pasos.
¿Qué es Canva?
Es una app que sirve para crear animaciones, presentaciones, vídeos e imágenes de alta calidad sin ser un experto en diseño. Es una herramienta fácil de utilizar y con una amplia biblioteca de imágenes, vídeos, formas, música, animaciones y elementos prediseñados. Además que puedes agregar hipervinculos a los diseños.
Puedes crear contenido de calidad con la capacidad de generar impacto visual como portadas animadas para páginas de Facebook. Lo mejor de todo es que es muy intuitiva y puedes hacer un video o cualquier otro diseño en muy poco tiempo.
El resultado final no tiene marca de agua y lo puedes descargar de forma gratuita. Igual puedes comprar la membresía y optar por muchos más elementos visuales para agregar a todo lo que diseñes.
Para usarlo no necesitas descargar un programa en tu PC. Basta con acceder a la plataforma desde un navegador actualizado y lo puedes usar desde dispositivos móviles con Android y iOS descargando la aplicación de la tienda.
¿Cómo crear mi primer vídeo con animaciones y música en Canva?
Inicia sesión en tu cuenta. Si aún no tienes una crea una nueva con tu correo electrónico o con tu cuenta de Facebook o Google.
Elige el formato del video.
Es importante que tengas en cuenta si vas a utilizar el video para publicarlo en redes y el tipo de resolución que vas a utilizar. Te en cuenta que si se trata de un video de feed para Instagram utiliza un formato de 1080p x 1080p, o si se trata de un vídeo de Reel o Tik Tok el formato recomendado es 9:16.
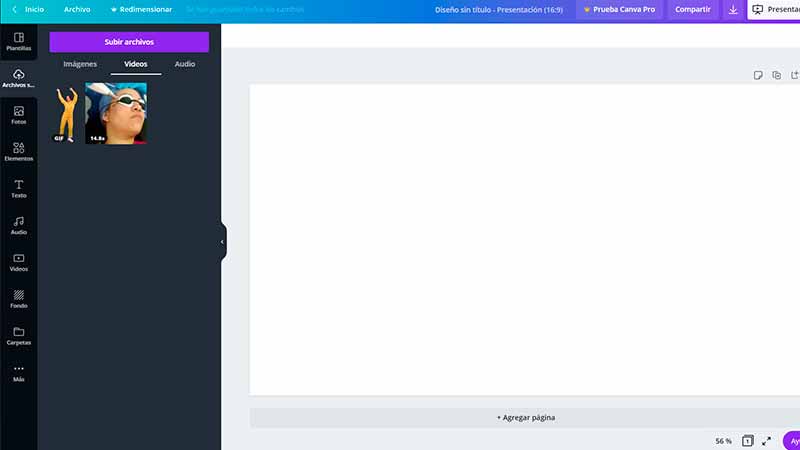
Al iniciar verás varias opciones de formatos recomendados. Si no sabes las medidas del vídeo utiliza una de las opciones predeterminadas que tiene la plataforma de acuerdo al objetivo final del diseño.
Agrega elementos al nuevo diseño
Al ingresar lo primero que verás son dos paneles, el derecho donde esta el diseño en blanco y el izquierdo donde se encuentran todas las herramientas que puedes utilizar. En la parte superior del panel derecho están otras opciones adicionales relacionadas con el archivo que puede cambiar dependiendo del elemento que estés editando en ese momento.
Accede al panel izquierdo y elige la opción Archivos subidos / Vídeos. Ahora selecciona la opción Subir archivos y escoge desde donde cargar los archivos, si desde tu PC o desde una URL.
Espera que carguen y ahora tendrás acceso a ellos en tu cuenta cada vez que lo necesites. Ahora puedes comenzar tu diseño desde cero agregando elementos o utilizar una plantilla prediseñada, si es la primera vez que creas una publicación puede ser la mejor opción.
Coloca el vídeo en el panel derecho arrastrándolo o haciendo un clic sobre el elemento. Al hacer clic sobre el vídeo una vez que esta en el diseño habilitas nuevas opciones en la parte superior del panel como agregar filtro, definir la transparencia o acortar su duración.
Agregar música y otros elementos al vídeo en Canva
Canva funciona por capas, así que puedes añadir textos, marcos, imágenes, animaciones, stickers u otros elementos al diseño. Si quieres agregar música selecciona la opción Audio del Panel izquierdo o desde Archivos subidos si quieres agregarle música desde tus archivos.
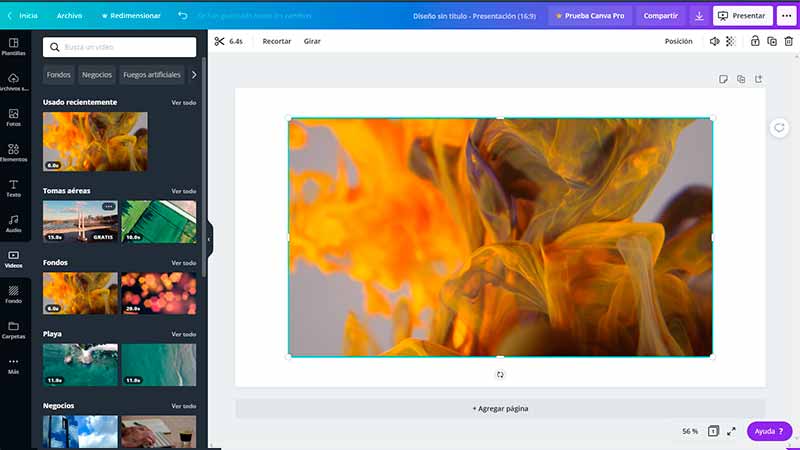
Cuando agregas audio a un vídeo puedes bajar o eliminar el audio original hasta que consigas el equilibrio adecuado. Como Canva funciona con capas puedes superponer otros elementos al vídeo y no afecta su reproducción.
Cada diapositiva que agregues se sumará al video y podrás editar el tiempo de duración de cada una. Incluso podrás agregar transiciones a los elementos para pasar de una diapositiva a otra.
Cuando termines descarga tu vídeo. El formato recomendado es MP4, pero puedes utilizar de forma opcional el formato AVI que comprime el vídeo y es usa para archivos más grandes.