¿Cómo crear un PDF con varias imágenes en Windows 10? - Guía online y offline

Cuando deseamos convertir una cantidad relativamente grande de imágenes (de 5 a 10 imágenes) a un archivo PDF y lo quieres hacer de una manera rápida y sencilla, Windows 10 te ofrece el programa estándar de Adobe Acrobat. Sin embargo, no podrás eliminar páginas del archivo PDF, por lo que si quieres modificar el documento tendrás que hacer nuevamente uno desde 0. Si aun no tienes instalado el programa en tu PC deberás descárgalo. En caso de que ya tengas descargado Adobe Acrobat en tu PC solo te restará seguir cada uno de los pasos que daremos a continuación para que puedas elaborar y enviar documentos PDF con varias imágenes a tus amigos, profesores, jefes, etc.
- Paso 1
- Paso 2
- Paso 3
- ¿De qué forma convertir una imagen a PDF online?
- ¿Qué hacer en Windows para cambiar una imagen a formato PDF?
- ¿Cuál es el mejor convertidor de imágenes a PDF que puedes tener en tu computadora?
- ¿Cómo se crea un PDF usando más de 2 imágenes desde el celular?
- ¿Cuál es la forma de pegar imágenes en un archivo Word y guardarlo como PDF?
Paso 1
El primer paso que debemos realizar es buscar y seleccionar las imágenes que quieras que aparezcan dentro de tu documento PDF, puedes elegir el lugar que tú desees para hacer el proceso de conversión, lo importante es tener todas las imágenes juntas. Una vez hayas encontrado las imágenes, deberás colocarlas en un lugar de fácil acceso como el escritorio o una carpeta, para hacer mucho más sencillo el proceso.

Paso 2
Una vez acomodadas las imágenes que utilizarás para elaborar tu documento, deberás seleccionarlas todas y a continuación, harás clic derecho para se despliegue un pequeño menú de Windows en el que podrás visualizar varias opciones. En este pequeño menú encontrarás la opción de imprimir y en ella deberás dar clic para continuar con el proceso.
Paso 3
Cuando hayas presionado el botón de imprimir, automáticamente aparecerá una ventana que te preguntará donde quieres guardar el archivo que quieres imprimir. Seleccionas la ubicación de tu preferencia para que el archivo PDF se guarde, colócale un nombre y un lugar que recuerdes para evitar perderlo. Luego haz clic en guardar y listo, tu documento PDF con las imágenes seleccionadas estará listo. Ahora solo te quedará buscar el archivo en el lugar donde lo hayas guardado para poder compartirlo que quien desees.
¿De qué forma convertir una imagen a PDF online?
Si realizar el proceso que hemos explicado anteriormente te parece un poco difícil o quieres agilizar lo más que puedas el tiempo, también puedes recurrir a conversores de imágenes online que crean documentos PDF de forma rápida y gratuita. En la actualidad existen muchas páginas capaces de realizar procesos de conversiones de imágenes en formato PNG y JPG a PDF que pueden ser buscadas con solo escribir conversor de imágenes a PDF online.
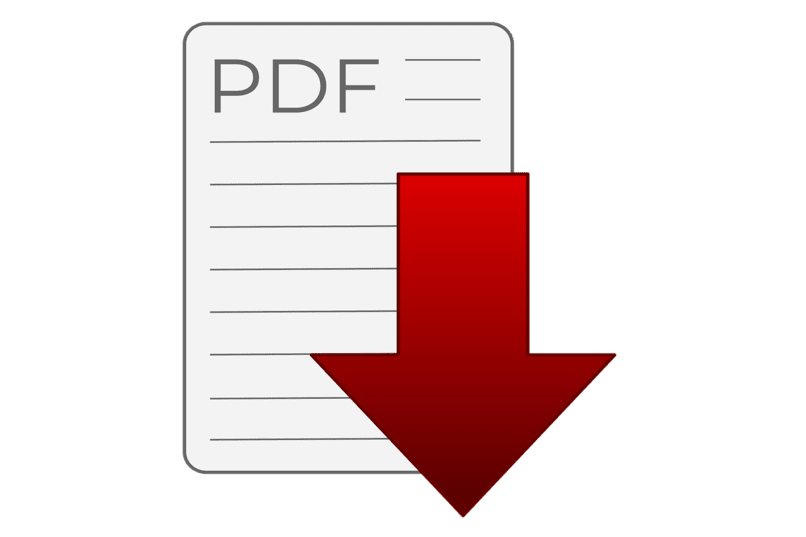
Solo tendrás que escribir en el buscador de tu preferencia convertidor de imágenes a PDF online y listo, tendrás a tu disposición una cantidad bastante considerable de páginas donde podrás realizar dicho proceso. Sin embargo, decidir qué página utilizar para convertir tus imágenes a PDF lo dejamos a tu preferencia, pues la experiencia de la página puede variar dependiendo del gusto de los usuarios.
¿Qué hacer en Windows para cambiar una imagen a formato PDF?
Para cambiar el formato de una imagen png a PDF en Windows sin la necesidad de un programa externo tendrás que realizar el proceso que te hemos mencionado anteriormente, recuerda que este proceso sirve tanto para convertir una sola o diez imágenes a PDF. Por otro lado, también puedes utilizar diversos programas externos a Windows que sirven para realizar este proceso o a los convertidores de formatos online que hay en internet.
¿Cuál es el mejor convertidor de imágenes a PDF que puedes tener en tu computadora?
Es importante aclarar que definir un solo convertidor de imágenes a PDF como el mejor es algo muy difícil, pues no todos tienen la misma experiencia con el programa, ya sea porque les ha parecido difícil el proceso, no les ha gustado el resultado o cualquier otra cosa. No obstante, hablaremos de uno que ha obtenido muchas calificaciones positivas por parte de la gente.
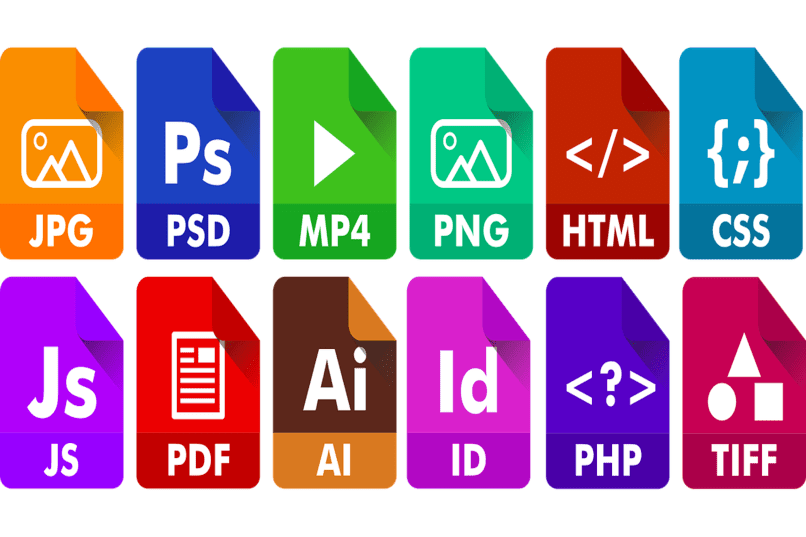
Se trata de PDFelement, un programa de conversión que es capaz de satisfacer casi cualquier necesidad, pues es capaz de convertir archivos de Word, Excel, PowerPoint, Imágenes y muchas cosas más. Además, con este programa puedes agregar contraseñas y permisos para mantener con seguridad tus documentos importantes.
¿Cómo se crea un PDF usando más de 2 imágenes desde el celular?
Para crear un archivo PDF con más de 2 imágenes desde tu celular sin la necesidad de descargar algún programa puedes ingresar al navegador de tu preferencia desde tu móvil y escribir convertir imágenes a PDF online. Luego de que la información cargue tendrás que seleccionar el convertidor de tu preferencia y realizar los pasos que te pida.
Generalmente los pasos para convertir imágenes desde el teléfono es el mismo que se utiliza para hacerlo en la PC. Así que deberás seleccionar todas aquellas fotos que estén en tu teléfono y que desees convertir en archivos PDF. Luego tendrás que esperar que carguen y hundir en convertir archivo o crear PDF. Ahora solo te queda esperar que se convierta y se descargará automáticamente en los archivos de tu teléfono.
¿Cuál es la forma de pegar imágenes en un archivo Word y guardarlo como PDF?

Elaborar un documento Word con imágenes para convertirlo en un archivo PDF es algo realmente sencillo y fácil de hacer, incluso también es posible convertir un archivo PDF en formato Word. Lo único que deberás hacer es crear el archivo Word, luego dentro del programa buscas la pestaña de insertar, la cual se encuentra en la parte superior izquierda de la pantalla.
Una vez ubicada la pestaña de insertar, buscamos donde dice imágenes y a continuación nos aparecerá una ventana emergente donde tendremos que buscar la imagen que queramos añadir al documento. Luego de que hayas incluido las imágenes que quieres para tu formato PDF solo tienes que darle clic al botón de guardar como, elegir el nombre que quieres para el archivo, colocar en formato colocar PDF y ya tendrás tu documento listo.