Cómo convertir y guardar una captura de pantalla como PDF En tu PC Windows o Mac
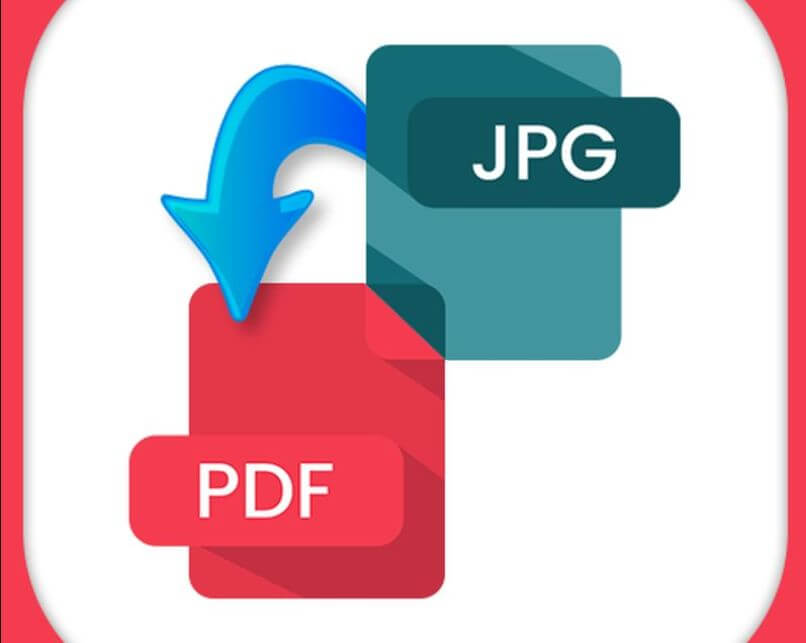
Las capturas de pantalla por lejos son una herramienta muy útil cuando queremos sacar copia de una imagen que vemos en nuestro ordenador o teléfono móvil. Por lo general este tipo de archivo que se genera se guarda en forma JPG, pero ¿Sabías que lo puedes guardar en formatos diferentes a este incluyendo el formato PDF?
¿Cómo tomar una captura de pantalla en tu PC?
Tanto en Windows como en Mac puedes hacer capturas de pantalla, pero al ser sistemas operativos diferentes, por obvios motivos tomar capturas de pantalla serán diferentes. Algo similar pasa cuando intentas hacer una captura de pantalla en Huawei y un teléfono Xiaomi o Apple, el procedimiento difiere en algunas cosas.
Ahora bien, como no podemos saber qué tipo de ordenador tienes, te explicaremos todos los pasos que debes seguir, ya sea que tengas una Mac o un ordenador con Windows. Ten en cuenta que las capturas las puedes utilizar con comando que el mismo sistema operativo te proporcionar o bien utilizar programas adicionales para tener un mejor control del mismo.
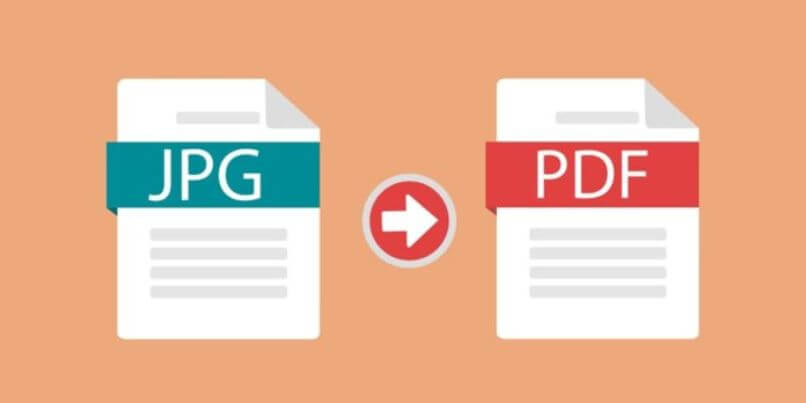
Con un MAC
Al igual que en Windows, con un ordenador Mac también tienes la posibilidad de hacer capturas de pantalla con simples comando de teclado. Algunos de los métodos implementados son los siguientes:
- Para hacer una captura de pantalla completa, tienes que presionar SHIFT + Comando + 3. Automáticamente se te tomará la captura y en una de las esquinas de tu pantalla, notarás una pequeña miniatura que, si le das clic allí, podrás editar la captura de pantalla que has creado.
- La otra opción es hacer una captura de pantalla solo a una parte de la pantalla. Para ello, tienes que seguir el comando SHIFT + Comando + 4. Al hacerlo, se te habilitará una especie de cruz en el que irás arrastrando con el ratón, la parte de la pantalla que quieres. En caso quieras cancelar la captura, basta con que presiones la tecla Esc.
- Por último, tienes la opción de capturar una ventana o menú de tu interés. Para lograr esto, basta con que presiones SHIFT + Comando + 4 +Barra Espaciadora.
En cao que tengas dudas de cómo encontrar las capturas de pantallas hechas en Mac, la misma plataforma de Apple tiene un apartado en el que te explica de forma clara y precisa donde ubicar esta carpeta.
Desde un PC Windows
El procedimiento habitual para hacer capturas de pantalla en Windows es presionando la tecla Windows + ImprPant. Esta combinación de teclas lo que hará es tomar una captura de la pantalla actual y guardarla automáticamente en una carpeta que por lo general se encuentra alojada en la carpeta de Mis Imágenes/Capturas de pantalla. Debes tener mucho cuidado de dónde se guardan las capturas de pantalla en tu dispositivo o equipo.
Luego que hagas la captura de pantalla, rápidamente presiona la combinación de Windows + E. Esto te abrirá una ventana con el explorador de archivos nativo de Windows. Desde allí, puedes ubicar la carpeta donde se encuentran las capturas y verificar que realmente se hicieron.
Ahora bien, esta no es la única alternativa que tienes para sacar capturas de pantalla en Windows, ya que cuentas con una aplicación muy sencilla y útil para ello conocida como Recortes. Para acceder a ella si aún no la tienes anclada a la barra de herramientas, es:
- Presionar la tecla Windows + Q
- Te aparecerá una opción de búsqueda
- Ahora vas a teclear la palabra Recortes y luego hacer clic en la opción que se te muestra.
- Esto te habilitará el programa y aparecerá en alguna parte de la pantalla de tu equipo.
- Solo presiona en Nuevo y acto seguido, ve seleccionando con el ratón la sección de la pantalla en donde quieres sacar la captura de pantalla.
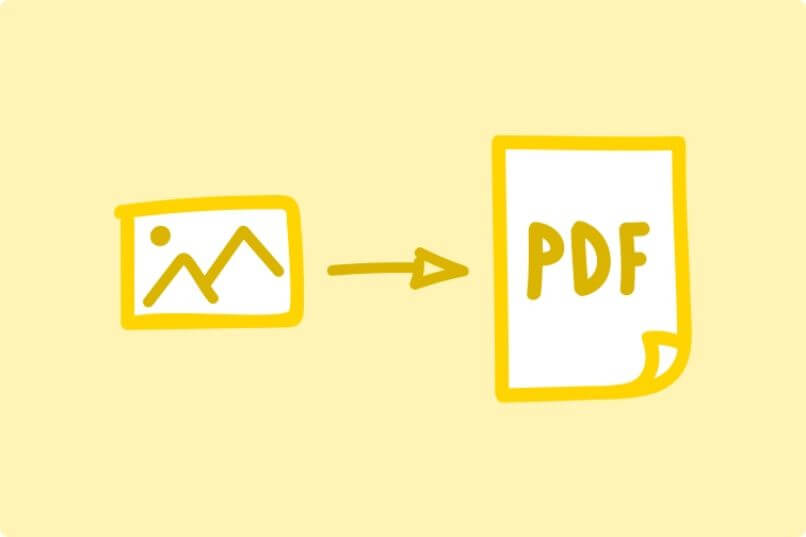
¿Cómo se convierte una captura de pantalla a PDF gratis y online?
A través de internet podrás encontrar una gran variedad de páginas y plataformas que te van ayudar a convertir imágenes o capturas de pantallas a un archivo con formato PDF. La verdad es que puedes utilizar la gran mayoría de ellas. Es más, puedes utilizar estas mismas páginas web para convertir el formato de los archivos que se generan al grabar la pantalla de tu móvil Samsung.
En caso que no te sientas del todo confiado con páginas que no habías visitado en tu vida, puedes probar con la página que la misma Adobe te ofrece para hacer la conversión de archivo JPG a PDF. Por otro lado, tienes la opción de utilizar:
- SmallPDf
- IlovePDF
- FreepdfConvert
- Jpg2pdf
Cabe mencionar que tampoco es obligatorio utilizar estas aplicaciones online para hacer la conversión. Perfectamente puedes copiar y pegar tus capturas de pantalla en un documento Word y al momento de guardar el nuevo archivo, lo guardamos como documento PDF. Esto hará un nuevo archivo PDF con la o las imágenes que has utilizado.
¿De qué manera puedo editar un PDF con una imagen?
Por lo general, el usuario promedio no tiene los medios para pagar los servicios completos de Adobe Reader para poder editar documentos en PDF. Hay usuarios que se ven en la necesidad de descargar un lector de PDF que les permita hacer modificación. Pero en términos generales, no puedes modificar o editar una imagen o texto dentro de un pdf a menos que cuentes con dichas funciones activas.

Del resto, debes optar por alternativas como:
- Convertir el documento PDF a un formato editable como Word
- Hacer una captura de pantalla y pegar en un documento Word para luego guardarlo como un PDF.
- Descargar un lector de PDF que te permita editar el documento entero sin limitaciones.
- Usar programas online para hacer modificaciones de la imagen.