Cómo convertir una fotografía a dibujo con Photoshop - Guía de uso completa
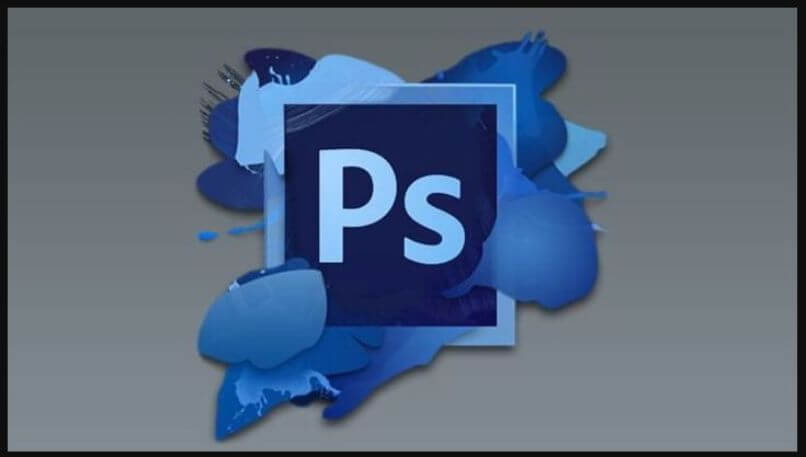
El Photoshop es una poderosa herramienta y ha sido usada por muchísimas personas en todo el mundo para hacer mejoras de fotos e imágenes. Tanta es su popularidad, que han sabido aprovechar sus funciones para convertir una simple foto en un dibujo. ¿Te gustaría aprender los pasos que se necesitan para poder hacer esto por tu cuenta? Quédate y te lo explicamos paso a paso y todo lo que necesitas saber.
- ¿Qué se necesita para poder pasar una foto a dibujo con Photoshop?
- ¿Cuál es el procedimiento para convertir una fotografía a dibujo con Photoshop?
- ¿Cómo puedo convertir mi foto a una caricatura con Photoshop?
- ¿Cómo visualizar mi foto convertida a dibujo en Photoshop?
- ¿Qué otras herramientas podemos usar para convertir una foto a dibujo?
¿Qué se necesita para poder pasar una foto a dibujo con Photoshop?
La realidad es que no se requiere de muchas cosas para poder pasar una simple foto a un estilo de dibujo. Todo lo que vas a requerir para esto es:

- Una computadora o laptop capaz de ejecutar el programa de Adobe Photoshop sin ningún problema
- La foto que deseas convertir a dibujo
- Conocimiento y dominio sobre las diferentes opciones que el programa te proporciona
Es posible que al principio tengas algo de dificultad para lograr lo que te vamos a explicar en breve, pero si sigues todos los pasos al pie de la letra, lo conseguirás y con la práctica, irás mejorando muchísimo. Ahora bien, en caso que no tengas este programa, por obvios motivos vas a tener que descargar la versión oficial de Adobe Photoshop.

¿Cuál es el procedimiento para convertir una fotografía a dibujo con Photoshop?
Para no hacer la información tan cargada, te vamos a dividir el procedimiento por 3 sencillos pasos. Cada uno de estos pasos tendrán un nombre el cual representa lo que se quiere conseguir. Así pues, los pasos son los siguientes:
1.Desaturar la foto
Como primer paso, le vas a quitar todo el color a la foto hasta tener algo parecido a un negativo. Para conseguirlo, tienes que hacer lo siguiente:
- Carga la imagen al programa
- Procede a duplicar la foto que has cargado. Para ello, puedes optar por hacer clic derecho sobre la misma y luego seleccionar Duplicar Capa o puedes optar por los atajos del teclado seleccionando la capa seguido de CTRL + J.
- Una vez que se cree la copia o la nueva capa, vas a proceder con desaturar por completo esa capa. Para ello, tienes que irte a Menú Imagen > Ajustes > desaturar. De igual forma, puedes optar por los comandos de teclado presionando MAYÚS + CTRL + U.
- Nuevamente procedes con duplicar la capa que has creado
- Ahora bien, la última capa la vas a invertir. Esto se hace seleccionando la capa y luego yéndose a Menú Imagen > Ajustes > Invertir. Si quieres hacerlo con el teclado, la combinación es CTRL + I.
- Para terminar con los pasos de desaturación, vas a cambiar el Modo de Fusión que tienes habilitado, por el modo Sobreexponer Color. Para conseguirlo, tienes que hacer clic sobre el menú que aparece por encima de las capaz que has creado hasta los momentos, se te va a desplegar un menú y allí tienes que elegir Sobreexponer Color.
Una vez que termines todos los pasos que te hemos explicado hasta ahora, la foto pasará a tener un aspecto diferente (Negativo). Si es posible, agrégale un nombre a las capas, esto te ayudará muchísimo a ubicarla más adelante.
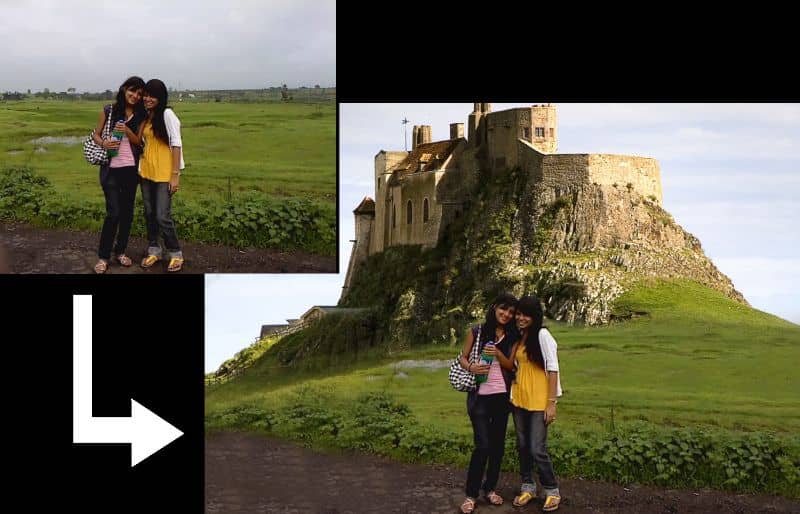
2.Desenfocar la imagen
Con los pasos de ahora, comenzarás a ver que tu foto va adquiriendo un aspecto un poco más a pintura o dibujo. Para conseguir ese efecto, debes hacer lo siguiente:
- Vas a elegir la capa superior que has creado y que tienes habilitada, para luego convertirla en un objeto inteligente. Para ello, tienes que hacer clic derecho sobre esta misma capa y buscar una opción que diga Convertir en Objeto inteligente.
- Ahora es momento de que apliques lo que se conoce como Filtro de desenfoque Gaussiano a la capa que has elegido en el paso anterior. Para hacer esto, tienes que irte a Menú Filtro > Desenfocar > Desenfoque Gaussiano
- Ahora deberás irte a la ventana de filtros que se te ha habilitado y desde allí, presionar la casilla de previsualización. Esto te permitirá ver cuáles son los cambios que se ha aplicado una vez que comiences a desplazar la línea del radio del filtro.
- Como último paso, puedes elegir el número de radio que quieras, esto queda a gusto de cada quien, y puedes agregar un segundo efecto para complementar tu diseño, por ejemplo eliminar un objeto o una persona de la imagen de tu preferencia y hacer un trabajo mucho más limpio.
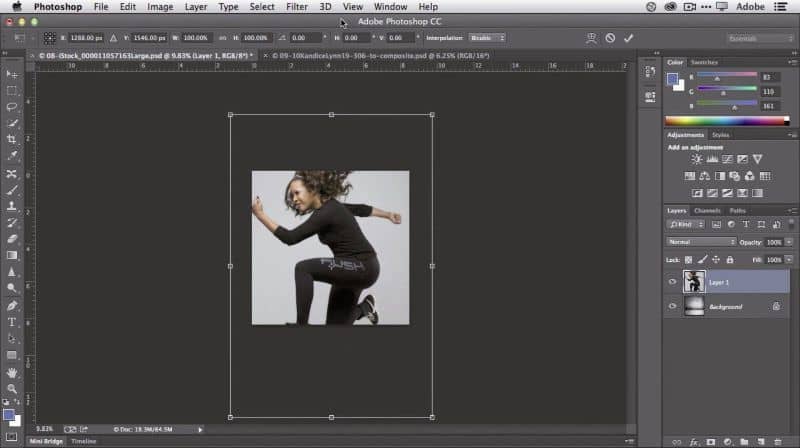
3.Mejorar la foto y el efecto
Hemos aprendido que para convertir una foto en caricatura con Photoshop solo es necesario tener el programa en nuestro ordenador y empezar a ejecutarlo con los conocimientos necesarios. Pero si tu intención es mejorar el efecto, puedes hacer varias cosas. Una alternativa es agregar una especie de cuadrícula que simula que la foto que has convertido a “dibujo” fue hecha en un cuaderno.
Esto lo puedes lograr descargando alguna cuadrícula en internet gratis y luego cargándola al programa.
De igual forma, tienes ante ti un poderoso software que te da la libertad de hacer ediciones de todo tipo. Así que una vez hayas terminado con la foto, pasa a darle retoques manuales para asentar mejor las sombras, darle un poco más de nitidez o bien puedes cambiar un poco el color de la foto para que adquiera un color diferente al que tiene por defecto. Todo es cuestión de que vayas jugando con las opciones del programa.
¿Cómo puedo convertir mi foto a una caricatura con Photoshop?
Los pasos para conseguir algo así son muy similares a los que ya te mencionamos, solo tienes que hacer lo siguiente:
- Comienza por abrir el programa y luego cargar la foto que deseas convertir en caricatura.
- Pasa a seleccionar la opción de filtros que se encuentra en la barra de herramientas.
- Ahora elige Pinceladas y luego en Bordes con Tinta
- En este punto tienes que ir ajustando los deslizadores hasta que logres conseguir el resultado que creas más conveniente. Básicamente tienes que ir jugando con la longitud de la pincelada, la intensidad oscura y la intensidad de la luz.
- Si consideras que enfocar la imagen es un paso necesario, también haz los ajustes correspondientes.
- Ahora tienes que irte nuevamente a la opción de filtros, pero en este caso tienes que elegir Distorsión y luego en Esferizar. Esto te va a permitir conseguir una imagen más exprimida y lograr que tu imagen tenga los ajustes necesarios.
- Te recomendamos que voltees la imagen para que puedas agregarle más variedad de acuerdo a tus gustos. Para conseguirlo tienes que irte la barra de herramienta y luego selecciona Lazo Poligonal. Desde allí, deberás elegir Seleccionar Todo y una vez que esta opción se encuentre activa, pasa a elegir Girar Horizontal.
Con estos pasos ya habrás conseguido convertir una foto tuya o la de cualquier persona en una caricatura. Te recomendamos que vayas practicando estos pasos e ir explorando otras opciones y ajustes para conseguir algo más similar a lo que tienes en mente.

¿Cómo visualizar mi foto convertida a dibujo en Photoshop?
Ahora bien, esta pregunta es muy importante para quienes están empezando a utilizar Photoshop. Verás, no es obligatorio ni necesario que cada vez que quieras ver la foto que has convertido a dibujo, utilices Photoshop para ello.
Es importante que sepas en qué formato vas a guardar el archivo que has creado como dibujo. Una vez que termines todo el procedimiento que te explicamos más arriba, te irás al apartado de guardar ya allí vas a elegir el formato.
Por defecto se te creará dos archivos al momento de guardar (sin importar el formato), uno que te va a permitir abrir nuevamente el proyecto que has hecho y volver a editarlo y la otra en el formato que has elegido.
En este caso, basta con que elijas el formato JPG o PNG para visualizar el archivo en cualquier visualizador de imágenes. Además, este formato te va a permitir subir y compartir tu foto convertida a dibujo a internet y las redes sociales. En caso que no entiendas absolutamente nada de las opciones del programa por el idioma, fácilmente puedes proceder con cambiar el idioma de Adobe Photoshop al que desees, ya que si es posible hacerlo.
¿Qué otras herramientas podemos usar para convertir una foto a dibujo?
Entendemos que no todas las personas tienen la capacidad de instalar este software de edición por los muchos requisitos que pide el programa. Es por ello que existen alternativas un poco más ligeras para la gran mayoría de los usuarios que no pueden usar Photoshop.

Así pues, las alternativas a Photoshop para convertir una imagen en dibujo son las siguientes:
Paint.net
Se trata de un programa completamente gratuito el cual es una especie de combinación entre Photoshop y Paint. Las opciones y herramientas que proporciona este programa son numerosas. Entre sus opciones, te da la posibilidad de retocar y editar una foto a tu gusto, de igual forma también puedes seleccionar la opción de Dibujar para convertir tus fotos a dibujo.
XnSketch
Si el anterior programa te pareció sencillo, este lo será aún más por su gran facilidad para utilizarlo. Tiene la ventaja que es compatible con múltiples formatos de imágenes y con unos pocos clics, podrás convertir cualquier foto en un dibujo.