Cómo configurar resoluciones personalizadas en Windows 10 - Configura tu PC

En las versiones anteriores de Windows, como en la 7 o la 8, resultaba bastante sencillo configurar las resoluciones personalizadas, pues solo se necesitaba ir a la pestaña de propiedades y hacer unos cuantos clics, esta facilidad duró hasta la modificación del software versión 10 por parte de la empresa de Microsoft, de igual forma ocurre cuando quieres cambiar la resolución de pantalla en Windows 11.
En Windows 10 configurar las resoluciones es un proceso complejo que necesita de un mínimo de conocimientos sobre el ordenador, pues bien puedes acceder a través del adaptador de pantalla, o tienes que hacer uso de las diferentes tarjetas gráficas.
¿Cuáles son los pasos para configurar tus resoluciones personalizadas en Windows 10?
Este Windows al poseer una vasta gama de opciones para poder configurar las resoluciones personalizadas, no se puede exponer un solo método con sus respectivos pasos, por ello, se procede a explicar tanto desde el adaptador de la pantalla como con el uso de las tarjetas.
Cuando se trata del adaptador de pantalla, los pasos son muy sencillos porque es solo cambiar ciertos parámetros, no posee ningún riesgo de desestabilizar el ordenador y las resoluciones son compatibles y soportadas por cualquier tarjeta gráfica. Por lo que primero debes posicionarte en configuraciones, hundir en sistema y luego en configuración avanzada de pantalla.
Una vez te ubiques en este apartado, da clic en las propiedades del adaptador de pantalla y en donde cite 'Listar todos los modos', para desglosar todas las resoluciones que soporta el ordenador y la edición del Windows, queda elegir la que más te guste y hundir en aceptar para hacer el cambio. En el caso de que quieras crear tú propia resolución, vas a necesitar las siguientes características:
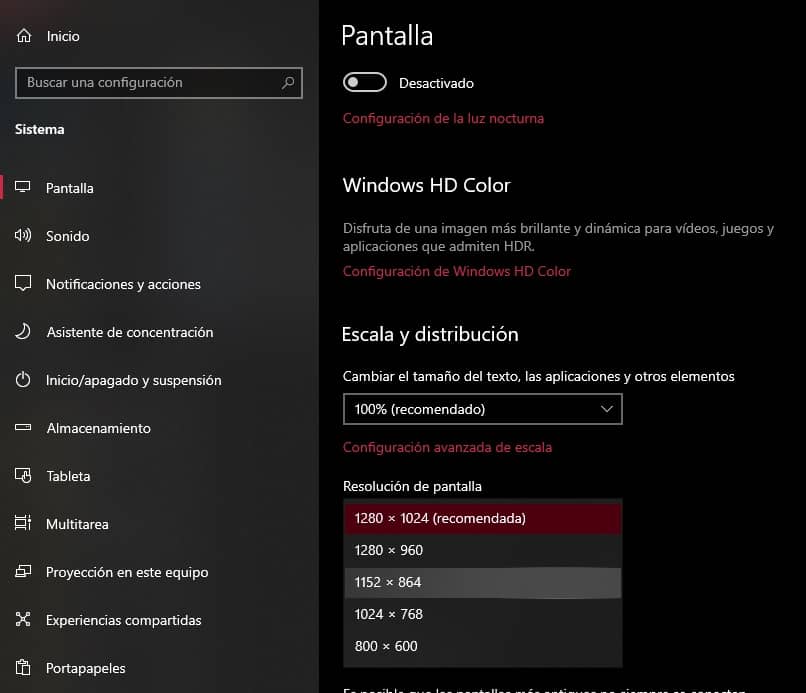
Usando tarjetas gráficas NVIDIA
Antes de realizar el procedimiento de personalizar tu propia resolución con las tarjetas graficas NVIDIA, es importante mencionar que necesitas instalar y actualizar los controladores de Nvidia en su última versión, ahora bien, primero tienes que seleccionar el 'Panel de control de NVIDIA' haciendo clic en el botón derecho del ratón una vez te encuentres en la pantalla del escritorio del ordenador.
Allí haz clic en la pestaña de cambiar resolución disponible, dirígete hasta el lado derecho y hunde en personalizar con el apartado de 'Elegir la resolución', seguido de 'Habilitar resoluciones no expuestas'.
Aquí queda que procedas a rellenar los números de resolución que mejor te convengan y se adecuen al escritorio del ordenador, luego da clic en la pestaña de 'Probar' y de esta forma, obtener una vista previa de dicha resolución. Para finalizar, da clic en aceptar para cambiarla permanentemente.
Con tarjetas AMD
Ahora, con este tipo de tarjetas el procedimiento comienza en el centro de control de AMD, al cual se accede haciendo clic en el botón derecho del ratón en el escritorio del ordenador.
Estando allí, tienes que ir hacia la información del software, copiar la ruta del controlador 2D y luego teclear el comando de Windows + R para abrir el diálogo de Ejecutar, escribir 'Regedit' y pulsar aceptar.
En este programa de búsqueda, vaya hasta dicho archivo de ruta 2D y de doble clic en la carpeta 0000, introduzca la clave de registro y proceda a seleccionar 'Editar', coloque los valores de resolución preferidos y al finalizar, de clic en aceptar, reinicie el ordenador para guardar los cambios.
Usando tarjetas Intel

Cambiar la resolución del ordenador con las tarjetas Intel es otra de las muchas formas que existen en lo que respecta a Windows 10, sus pasos inician en las propiedades incorporadas de dichos gráficos, allí tiene que elegir el modo avanzado y marcar en 'Resolución y modos personalizados'.
Si con esto no logra conseguir la pestaña de resolución, pruebe con escribir la siguiente ruta 'C:>Windows>System32>CustomModeApp.exe' y así, es más fácil ejecutar el programa.
Una vez allí, puede simplemente ajustar el menú desplegable de las resoluciones o rellenar sus propios datos y valores de la resolución para luego hundir en añadir y de esta forma, aplicarla en el ordenador, después de clic en aceptar cuando este seguro que ya se ha aplicado, y finalice reiniciando el sistema.
¿Por qué las resoluciones personalizadas no son compatibles en tu ordenador y que hacer?
Si al configurar una resolución personalizada, te arroja error e informa que no es compatible con tu ordenador, lo más seguro es que la tarjeta del mismo no puede soportar los valores de dicha resolución.
En el caso de que después de intentarlo, todavía quieres cambiar la resolución de tu pantalla, puedes cambiar la tarjeta, modificar la configuración de tu tarjeta gráfica o llevar a cabo el procedimiento de personalización con el programa de Custom Resolution Utility, ya que este se muestra compatible con la mayoría de las tarjetas.
Es importante mencionar que dicho programa ha presentado algunas fallas con los adaptadores de Intel, pero lo puedes arreglar, haciendo ciertas modificaciones en el registro del sistema, o también tienes la alternativa de acoplarte única y exclusivamente a las resoluciones prediseñadas.

- Procedimiento: Descarga el programa gratuito ingresando en el navegador de Google Chrome y luego ejecútalo, da clic en añadir para agregarlo a la pantalla del escritorio, entra y elige la personalización que más te guste, después solo aplícalo al ordenador, hunde en reiniciar dentro del mismo programa y de esta forma se va a reiniciar el adaptador de pantalla.