Cómo configurar el proceso 'Runtime Broker' en Windows 8 y 10 para optimizar el consumo de CPU y RAM
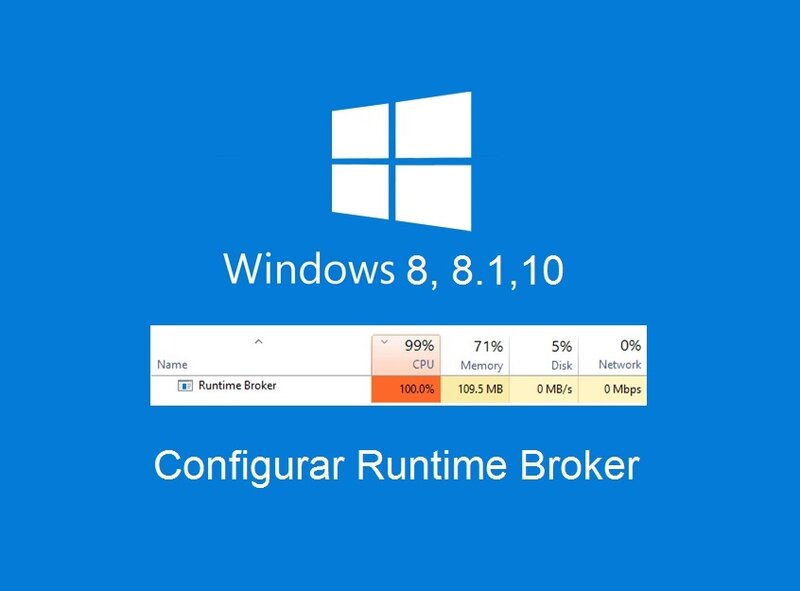
Windows 10 como todas sus versiones anteriores es el sistema operativo más usado en las computadoras de todo el mundo. Por su compatibilidad con la mayoría de hardwares y periféricos, darte la posiblidad de personalizar apectos como la barra de tareas y su aspecto en general lo hacen el preferido de muchos usuarios.
También necesita más recursos que sus versiones anteriores por lo que algunos usuarios pueden experimentar problemas de velocidad. Puede que sea algún virus o tal vez necesites más memoria RAM.
Otra razón puede ser ciertos procesos que este Windows ejecuta en segundo plano y que ralentizan tu PC, hay algunos conocidos como Antimalware Service Ejecutable y el que nos compete en este artículo el Runtime Broker.
¿Qué es y para que sirve el Runtime Broker?
El proceso runtimebroker es exclusivo de Windows 8, 8.1 y 10. Su función es gestionar los permisos de los programas y aplicaciones de terceros que son instaladas en el computador encargándose que estas cumplan con sus funciones correctamente.
Este proceso lo que va a hacer es controlar que pueden y que no pueden hacer las aplicaciones de manera tal que no hagan nada indebido y que no se sobrepasen de las funciones que se suponen deben hacer.
Este proceso puede ser muy útil pues vigila las aplicaciones y evita que puedan acceder a cualquier hardware o a datos sin permiso. Sin embargo, a pesar de su funcionalidad puede afectar negativamente el rendimiento general de tu computadora, ralentizándola.
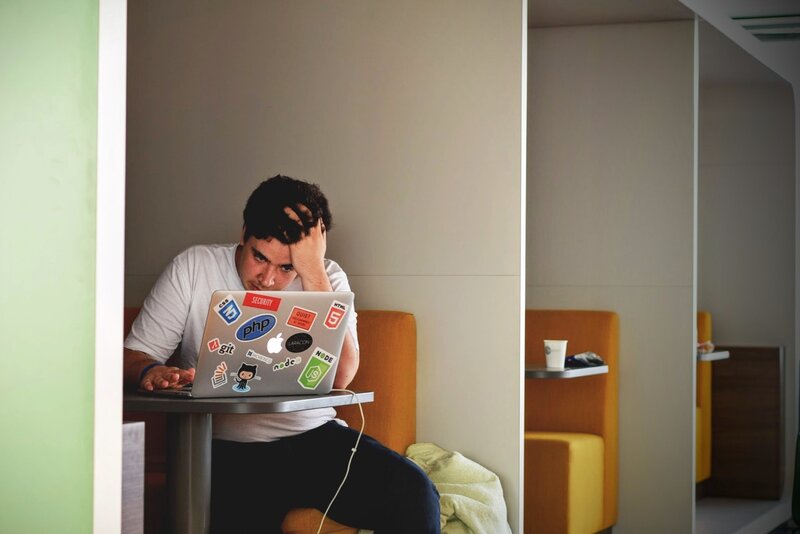
Por lo general no genera mucho consumo y mantiene un perfil bajo, siendo una aplicación que se ejecuta en segundo plano es prácticamente imperceptible pues no consume más de 40 Mb de ram, el problema empieza cuando se ejecuta una aplicación universal, pues el proceso aumenta su consumo y puede llegar hasta los 700 Mb.
Como es un proceso de Windows no se puede finalizar, además es muy importante para la seguridad de tu equipo, pero se puede configurar de manera tal que no consuma tanto recursos.
Cómo configurar Runtime Broker en Windows 8 y 10
Lo primero que vas a hacer es rectificar si es Runtime Broker el que está causando el problema rendimiento de nuestra PC para esto vamos a abrir el Administrador de tareas.
Hay tres formas de hacerlo, la primera es presionando Ctrl + Alt +Supr, al hacer esto va a salir una pantalla con varias opciones, vamos a seleccionar Administrador de tareas. También puedes darle clic derecho sobre la barra de tareas se va a desplegar un menú y ahí vamos a seleccionar la opción Administrador de tareas o simplemente utilizar el método abreviado Ctrl+ Mayús +Esc.
Ya en el Administrador de tareas vamos a seleccionar la opción Más Detalles y de esta forma vamos a poder ver todos los procesos que se están ejecutando en primero y segundo plano, simplemente vamos a buscar el runtimebroker y cerciorarnos que no supera el 15%, porque de ser así vamos a necesitar suspender los consejos y sugerencias del equipo para mitigar su impacto.
Para esto daremos clic derecho sobre el botón de inicio y seleccionaremos la opción Ejecutar, ahí vamos a escribir gpedit.msc y le das Enter. Se va a abrir una ventana donde vas a buscar en Configuración de usuario las Plantillas Administrativas.
Ahí vas a buscar en componentes de Windows Edge UI y vas a darle clic. Ya estando en esa carpeta le vas a dar doble clic en Desactivar consejos de ayuda, vas a seleccionar la opción Habilitar y vas a guardar los cambios dándole al botón aceptar.
Otra forma de reducir el consumo de Runtime Broker es cerrando programas de segundo plano que puedan aumentar su consumo, para esto vamos a abrir el Administrador de tareas y nos vamos a ir a la pestaña de Inicio y ahí vamos a buscar los programas que no queremos que se ejecuten, le damos a la opción desactivar.
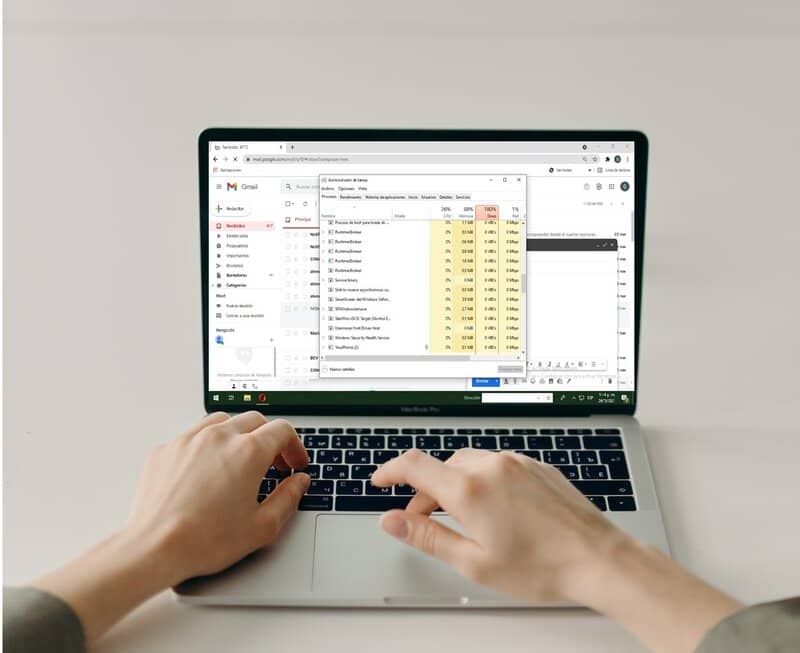
También hay programas y aplicaciones que hace que este programa aumente su consumo, podemos desinstalarlas sino las usamos o si son importantes actualizarlas puede solucionar el problema. Otra opción es desinstalar y reinstalarlas después de un reinicio para ver cómo es el desempeño del computador con y sin la aplicación.