¿Cómo configurar una cuenta Exchange en Gmail? - Sin problema alguno
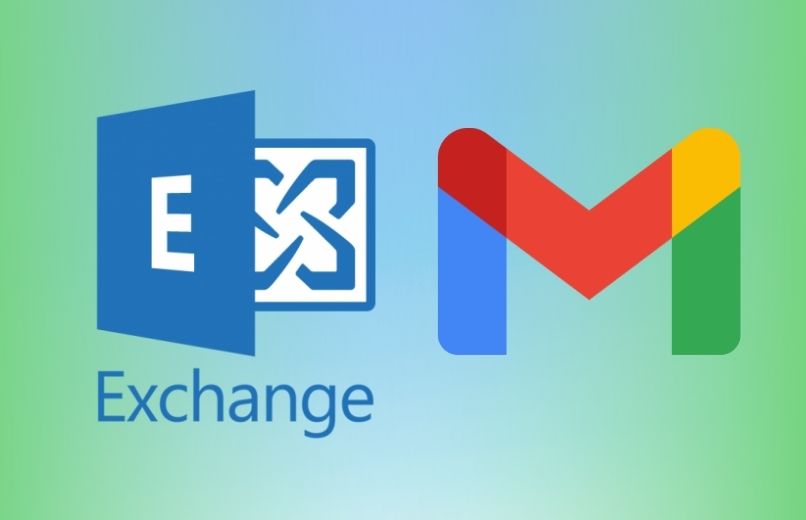
Puedes configurar tu cuenta Microsoft Exchange en cualquier dispositivo de un forma rápida y sencilla. Debido a que Gmail tiene soporte multicuentas para cuenta de Outlook, Hotmail, Live, Yahoo u Office 365, podrás añadir cuenta de terceros y gestionarlas desde tu correo de Gmail, por lo que podrás configurar tu cuenta Exchange en Gmail sin tener que añadir otras aplicaciones.
https://youtu.be/gfg-wbkz6Q0
¿En qué consisten las cuentas denominadas Exchange?
La cuenta de Microsoft Exchange es una cuenta de correo electrónico para uso profesional o educativo, donde podrás organizar todo lo relacionado con tu trabajo, ya que te permite sincronizar tus correos electrónicos, por lo que, al usar una cuenta de Exchange, los mensajes de tu correo electrónico se entregan y se guardan en el buzón en el servidor de Exchange. Además, también se sincroniza tus calendarios y contactos, que estén asociadas a tu correo cuenta Gmail.
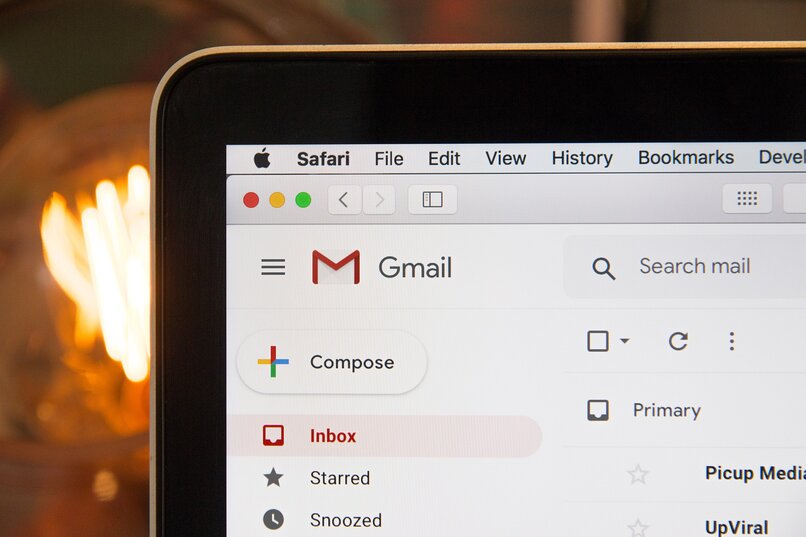
¿Qué aspectos debes considerar antes de configurar tu cuenta Exchange de forma correcta?
Antes de configurar tu cuenta Exchange en Gmail, debes tener en cuenta algunos aspectos para de este modo evitar futuros inconvenientes. El servidor de las cuentas Exchange suelen ser configuradas por la empresa o centro educativo, en algunos casos estos suelen ser un inconveniente ya que eligen el método que usa su cuenta de Exchange para obtener acceso a su correo electrónico dentro del servidor, por lo que siempre es recomendable informarse sobre la configuración su cuenta de Exchange, comunicándose con su empresa o centro educativo, ya que de esto dependerá el funcionamiento de su cuenta.
¿Cuáles son los pasos para configurar una cuenta Exchange de Gmail?
Los pasos para configurar tu cuenta Exchange en Gmail, dependerá del dispositivo donde quieras realizar este procedimiento, ya sea desde un computador o desde cualquier dispositivo móvil. Debes saber que no requieres una aplicación externa para realizar esta configuración ya Gmail por defecto tiene la opción de configurar tu cuenta sin añadir ninguna otra aplicación. Si realizas este procedimiento desde un dispositivo móvil, es importante que tengas la cuenta de Gmail actualizada para que no se presenten problemas al configurar tu cuenta Exchange en Gmail.
En cualquier dispositivo móvil
- Ingresa a la aplicación de Gmail en tu smartphone.
- Dirígete al menú que se encuentra en el lateral izquierdo.
- Haz clic en la opción de ajustes, para configurar tu correo electrónico de Gmail.
- Luego deberás hacer clic en la opción de Cuentas.
- Selecciona la opción de 'Añadir cuenta'.
- Luego te aparecerán las opciones de cuentas que puedes añadir como Outlook, Yahoo, Live y otras.
- Haz clic en la opción de 'Exchange'.
- Luego debes introducir tu cuenta de correo electrónico y las credenciales de Microsoft® Office 365 o de Exchange ActiveSync.
- Por último, solo deberás hacer clic en el botón siguiente.
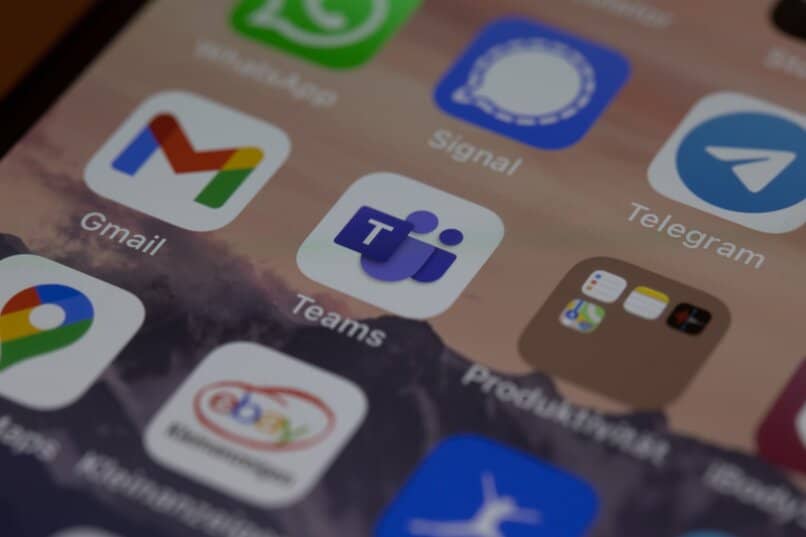
Desde una PC
- Abre el navegador de Google Chrome.
- Inicia sesión en tu cuenta de Gmail.
- Una vez abra, dirígete a la parte superior derecha de tu pantalla y haz clic icono de configuración.
- Haz clic en la opción de 'Ver todos los ajustes'.
- Dirígete a la barra de opciones que está en el extremo superior y haz clic en la pestaña de 'Cuentas e importación'.
- Luego en la sección de 'Consultar el correo de otras cuentas' haz clic en 'Añadir una cuenta de correo'.
- Se abrirá una ventana donde deberás introducir la dirección de correo electrónico que quieras añadir. y haz clic en el botón de siguiente.
- Luego, selecciona la opción de importar correos electrónicos de mi otra cuenta (POP3), haz clic en el botón de siguiente.
- Luego deberás colocar tu nombre de usuario el cual es mismo correo y contraseña. También deberás colocar el servidor POP y puerto, estos datos deberás verificarlo en las descripciones detalladas del correo electrónico que deseas añadir.
- Además, deberás marcar la opción de utilizar siempre una conexión segura (SSL) para recuperar mensajes de correo electrónico y etiquetar los mensajes entrantes.
- Haz clic en el botón de 'Agregar cuenta' y se añadirá tu cuenta de correo.
- Luego te preguntará si quieres enviar mensajes con el correo electrónico que has añadido.
- Deberás colocar el nombre y luego desmarca la opción 'tratarlo como un alias', para que sea una cuenta independiente de Gmail, y haz clic en el botón de siguiente paso.
- Luego deberás colocar tu nombre de usuario, contraseña y el puerto nuevamente, haz clic en 'Añadir cuenta'.
- Por último, deberás introducir un código para verificar, para esto deberás abrir el correo de confirmación que te llegará a el correo electrónico que estás añadiendo. También puedes hacer clic en el enlace que también se encuentra en correo y haz clic 'Confirmar'. y listo ya habrás configurado tu cuenta Exchange en Gmail.
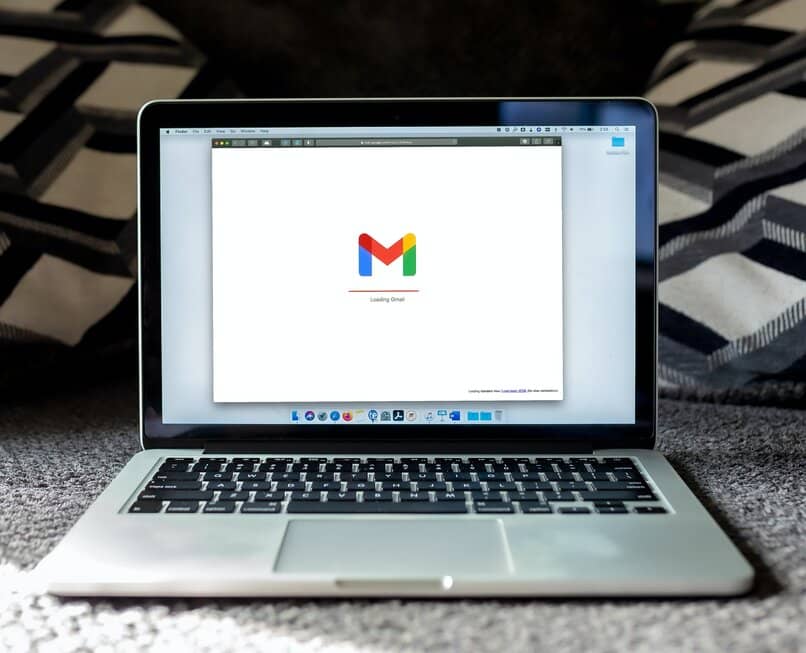
¿De qué manera se puede redireccionar una cuenta Exchange a Gmail?
- Abre tu cuenta Exchange.
- Una vez abra, dirígete a la parte superior derecha de tu pantalla y haz clic icono de configuración.
- Luego, se desplegará un menú, y haz clic en opciones.
- Dirígete a la barra de opciones que está en el lateral izquierdo y haz clic en la pestaña de 'Organizar correo electrónico'.
- Haz clic en el icono +, y se desplegará un menú de opciones.
- Selecciona la opción de crear una regla para los mensajes entrantes.
- Luego se abrirá una ventana, donde deberás colocar el nombre de la regla en este caso sería 'Redirigir'.
- En la opción de cuando llegue el mensaje y selecciona la opción de 'Aplicar en todos los mensajes'.
- En la opción de hacer lo siguiente, selecciona la opción de 'Redirigir el mensaje a...' y se abrirá una ventana donde podrás seleccionar la cuenta de Gmail a la que quieres redireccionar tus correos, y en la parte superior de tu pantalla, haz clic en 'Aceptar'.
- Por último, te aparecerá el nombre del correo electrónico que has seleccionado y solo deberás hacer clic en guardar.