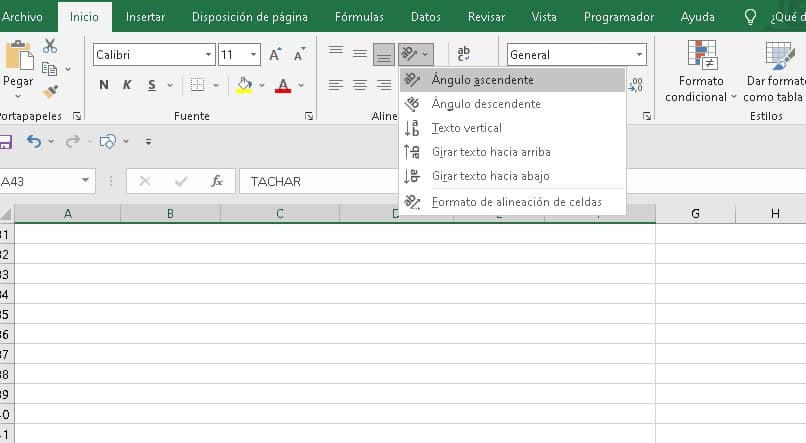¿Cómo tachar letras y números en mi tablas de Excel? - Herramientas de cálculo
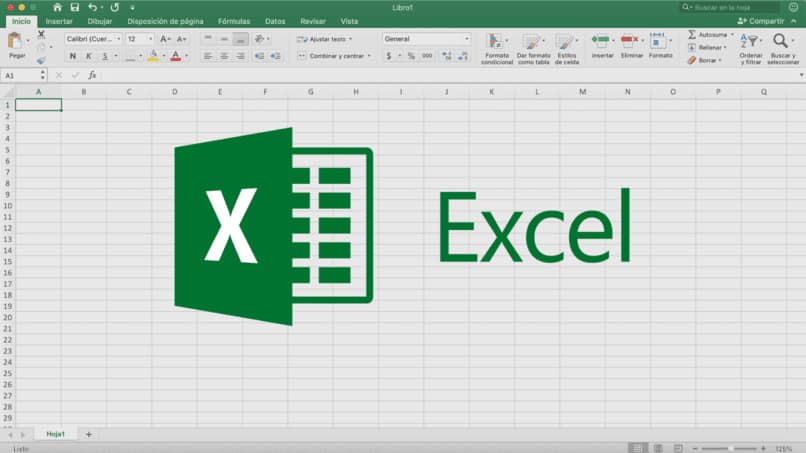
El Software de las hojas de cálculo Excel nos permite manipular las letras y números sobre las celdas a nuestro antojo, y, de hecho, es el mismo programa quien nos otorga los formatos a los valores del texto y las herramientas de cálculo para añadir cualquier modificación.
Un ejemplo de ello es, la iniciativa de tachar texto o poner un emoji en las hojas de Excel, ahora bien, el programa todavía no cuenta con una opción especifica, por lo que, para poner una línea a través del texto hay que tomar en cuenta los diferentes métodos que se exponen a continuación.
¿De qué manera puedes aplicar el tachado como estilo de fuente en tus celdas de Excel?
La manera en que podemos aplicar el tachado como un estilo de fuente es por medio del cuadro de dialogo 'Formato de celdas', ahora bien, su procedimiento consiste en seleccionar las celdas en las que queremos dibujar una línea, y teclear CTRL + 1 o también podemos hacer clic derecho en el ratón y elegir la opción de formato de celdas en el menú contextual.
Una vez entremos al cuadro de dialogo, hay que ubicarnos en el apartado 'Fuente' y activar la opción de 'Tachado' en los efectos, luego solo queda dar clic en el botón de aceptar para completar los pasos.
En tu PC Windows
Cuando se trata del programa de Excel en nuestras PC Windows hay que tener en cuenta la versión disponible, pues dependiendo de la misma el procedimiento puede o no, cambiar. Aun así, en las versiones más recientes, podemos optar por colocar el tachado como un estilo de fuente o como un acceso rápido en la barra de herramientas.
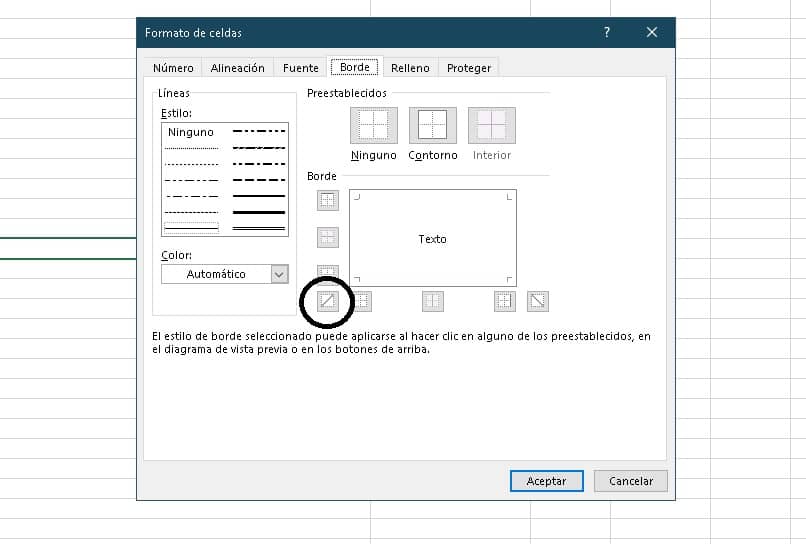
En cuanto al estilo de fuente, es como ya se explicó, primero debemos seleccionar las celdas, abrir el cuadro de dialogo del formato de celdas, y elegir el tachado en el apartado de fuente, ya para convertir esta opción en un acceso rápido, necesitamos de añadir más comandos.
Para ello, debemos hacer clic en la flecha localizada en la esquina superior de la pantalla, y hundir en 'Más comandos', seguido de 'Elegir comandos de', con el objetivo de poder elegir el del tachado, luego solo queda presionar el botón de añadir y aceptar para guardar los cambios.
Desde la aplicación móvil
En la aplicación móvil es todavía más sencillo que en la PC Windows pues aquí no hace falta que configuremos los estilos de fuentes, debido a que la opción de tachado se encuentra disponible dentro del aparatado de formatos.
Por lo que, nada más hay que dejar presionado nuestro dedo sobre la pantalla y seleccionar las celdas, cuando estas se muestren azul, podemos hundir en la mini barra que se forma en la parte inferior de la hoja, allí mismo tenemos que buscar el apartado de formatos y elegir el tachado entre las diversas opciones de negrita, cursiva o subrayado.
¿Cuáles son los comandos de teclado que te permiten tachar datos en Excel?
Dependiendo del tipo de dispositivo y el sistema operativo del mismo, se van a diferenciar los comandos del teclado que nos permite tachar letras y números en Excel.

Mientas que en Mac el comando es primero hundir la tecla Apple o ⌘, seguido de SHIFT y X, en las PC Windows simplemente debemos teclear CTRL + 5, de todas formas, sea el comando que sea, ambos permiten aplicar el tachado de forma automática, sin complicación alguna.
Si usas un Mac
Si hacemos uso de un dispositivo Mac y necesitamos una forma rápida y automática de tachar el texto en las celdas, podemos aplicar el comando de teclado: ⌘ ‘Apple' + SHIFT + X.
Y de esta forma, ya tendríamos en todas las celdas seleccionadas, el texto o los números tachados, en dado caso de que no funcione dicho comando, siempre podemos irnos por el método clásico, es decir, la configuración del cuadro de dialogo 'Formato de celdas', el cual mantiene el mismo procedimiento que en Windows.
Y es el de seleccionar la celda, hacer clic en el botón derecho del ratón y elegir entre tantas opciones la que cite el formato, allí hay que dirigirnos de una vez al apartado de Fuentes y hundir en la casilla de 'Tachado'.
Desde tu PC Windows
Ya cuando se trata de realizar un tachado en las letras y números desde nuestra PC Windows, sabemos que hay variedad de métodos a emplear, pero en el caso de querer ejecutar dicha acción de forma automática, tenemos que irnos por el uso de comandos de teclado.
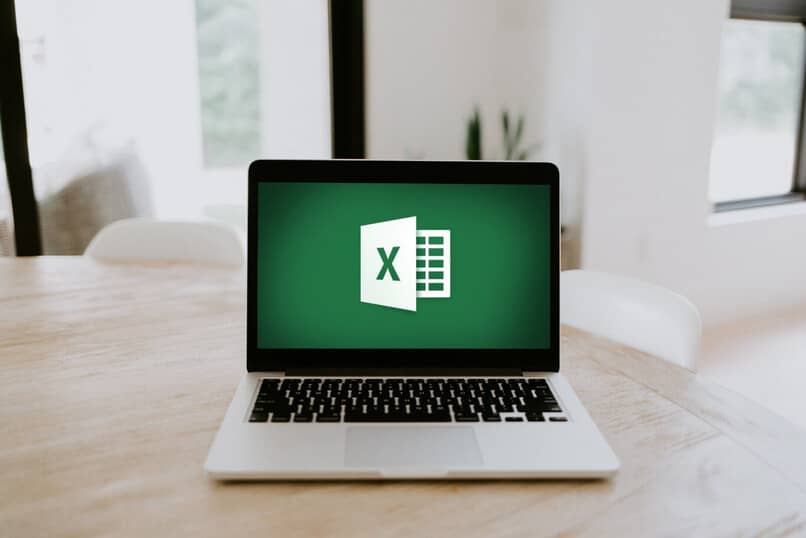
Bien, el comando es bastante sencillo de aplicar y recordar, pues consiste en teclear Ctrl + 5, cabe de destacar que este atajo puede utilizarse tanto para una celda en específico, como para una parte determinada de la misma o en cierto rango de celdas.
Ya que todo ello va a depender en primer lugar de la selección de celdas, si es el caso de la celda completa, se selecciona y hunde el atajo del teclado, si es una parte hay que hacer doble clic en la celda y seleccionar exclusivamente el texto a tachar, y, por último, si es por rango, debemos resaltar fila, columna y celda seleccionada y aplicar los comandos.
¿Qué debes hacer para tachar tus datos de Excel en diagonal?
En primer lugar, para poder tachar los datos de Excel en diagonal, bien podemos posicionarnos en una celda y dar clic derecho en el ratón, desglosar el menú contextual y hundir en la opción de Formato de celda, una vez entramos en este apartado, hay que saltar los primeros tres botones e irnos hasta el apartado que cita Borde.
Dicha opción es capaz de incluir varias líneas en una celda de Excel, pero en este caso, solo vamos a escoger el borde en diagonal y ya, o también podemos optar por ingresar texto a la celda, seleccionarlo y presionar el icono de Orientación, seguido de la primera opción que cita 'Angulo ascendente', para luego si aplicar los métodos de tachado usuales.