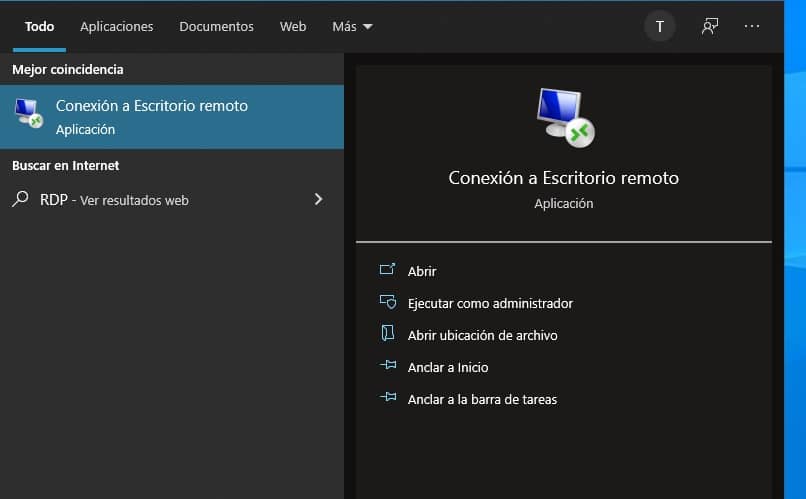¿Cómo solucionar problemas de escritorio remoto en Windows 10 fácilmente?

El escritorio remoto de Windows es una herramienta integrada por Microsoft bastante útil, la cual le permite al usuario acceder a su ordenador desde otro dispositivo, sin que la distancia sea un impedimento. Además de controlar la PC de otra persona desde el suyo.
Para ponerlo en funcionamiento, solo se requiere de configurar la herramienta, que el dispositivo esté encendido y de una buena conexión a internet, ya sea publica o privada. Ahora bien, en el momento en que presente fallas, hay que asegurarse en primera instancia de dicha conexión, y luego, de los otros factores subyacentes, con el fin de solucionarlos fácilmente.
¿De qué forma puedes solucionar estos problemas en Windows 10?
Los problemas relacionados con el escritorio remoto que se pueden presentar en Windows 10 resultan variados y frecuentes. Por ello, es fundamental determinar la raíz o el motivo de dicha falla para posteriormente encontrarle una solución. Así como existen los problemas específicos con esta herramienta útil de Windows, también existen sus respectivas soluciones, a saber:
Si hay un problema en la conexión al equipo remoto
Este es el problema más común que suele acontecer con el escritorio remoto, puesto que si no puede tener una conexión estable, no funciona la herramienta. Entre las razones probables se encuentran: que el servidor no esté habilitado, que el ordenador esté apagado o que no se encuentra disponible en la red.
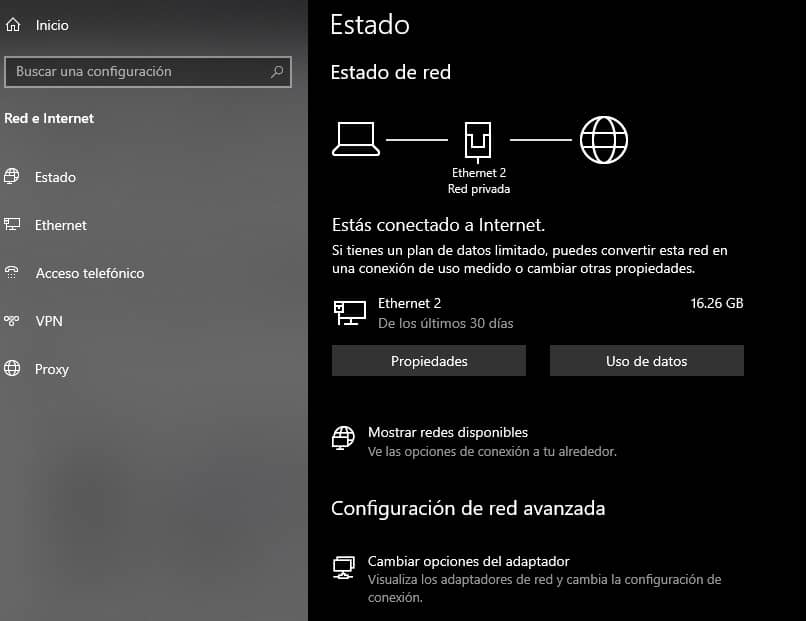
Todo ello puede ocurrir ya sea porque la conexión de red es limitada, el ordenador no tiene memoria suficiente o la configuración del cortafuego es desacertada. Por lo que, si le es imposible conectarse al escritorio remoto en Windows 10, hay que asegurarse que no se debe a lo anterior descrito.
- Comprobar la conexión a internet: Chequea que todo esté en orden con tu red local o inalámbrica, y si es esta última, no olvides revisar los puertos del router y su configuración para solucionar los problemas de conexión a Internet.
- Comprobar las conexiones remotas: Cuando se conecta el escritorio por primera vez, es imprescindible verificar si es que la herramienta está habilitada en el ordenador, si ese es el caso del problema, basta con ir a configuración y permitir las conexiones remotas al equipo.
- Comprobar el modo avión: El estado habilitado del modo avión en un ordenador puede hacer que se desconecte de cualquier red, por lo que también deberías echar un vistazo en el caso de que el escritorio presente problemas.
Si luego de todas estas comprobaciones, tu ordenador sigue presentando fallas y sabes que es por conexión a internet, intenta el solucionador de problemas que trae integrado Windows, y si tampoco funciona, es hora de visitar un técnico especializado.
Cuando hay un error en las credenciales
A veces el escritorio remoto impide realizar conexiones debido a un error en sus credenciales, cuando ocurre esto en Windows 10, es posible encontrar una fácil solución, y es, proceder a eliminar las credenciales almacenadas.
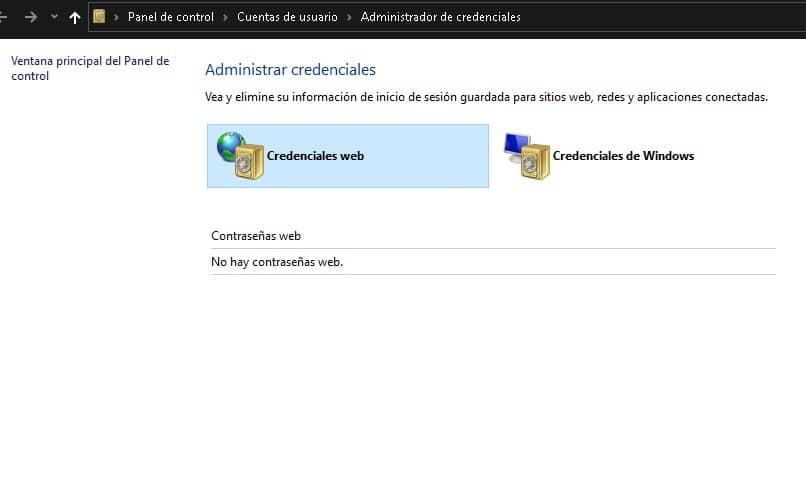
Es la opción más viable pues solo hace falta teclear Windows + S y entrar en el Escritorio remoto, después hay que seleccionar la pestaña de conexión de escritorio remoto en el menú que allí aparece.
Al abrirse esta pestaña, se da clic donde cite ‘Avanzado‘ y luego en ‘Configuración‘, en esta ultima es donde se va a encontrar la opción de ‘Eliminar credenciales‘, dale aceptar y así estarás eliminando las credenciales que contienen errores, al final, comprueba si ha funcionado.
Si el escritorio remoto se queda en espera
Si se topa que al usar el escritorio remoto en tu PC Windows, se queda un rato largo en espera, lo más seguro es que no esté configurado en el equipo remoto o en el otro dispositivo. Por lo que la solución se encuentra en habilitar el escritorio remoto en la configuración de Windows.
Para llevarlo a cabo, ve a la configuración remota y selecciona la pestaña que cita permitir conexiones remotas a tu ordenador, dale aceptar y aplicar. Si con esto, el escritorio remoto sigue colocándose en espera, asegúrate de tener el Windows 10 compatible, es decir, el Pro y Enterprise.
Ya que la edición de Windows 10 home no es compatible con la herramienta de escritorio remoto, la puedes descargar, pero seguirá colocándose en espera cuando intentes ejecutarla.
¿Qué hacer si el escritorio remoto se congela en Windows 10?
La única razón potencial del por qué el escritorio remoto se congela, puede ser porque un objeto de las directivas de grupo está bloqueando el protocolo del escritorio y, en consecuencia, anula y deshabilita la configuración local.
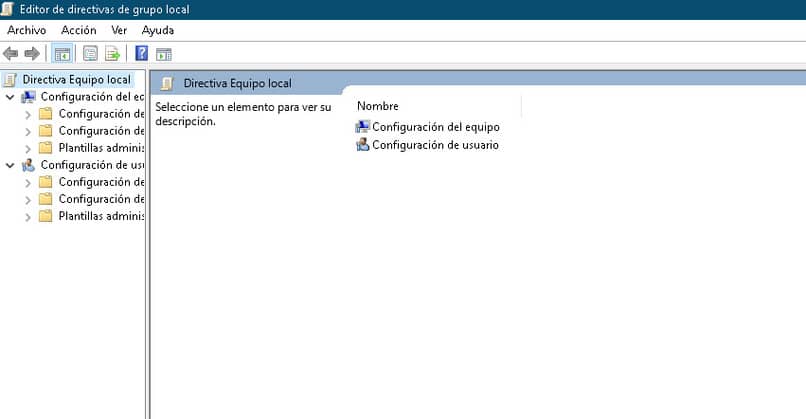
Lo que puedes hacer es abrir una ventana del símbolo de sistema con los permisos del administrador, y teclear de la lista de comandos de Windows, los destinados para solucionar problemas, luego se abre el fichero gpresult.html para visualizar si ha funcionado.
O bien puedes activar directamente el escritorio remoto de Windows desde las directivas de grupo, debes teclear Windows + R para abrir un cuadro de ejecución, colocas gpedit.msc, y te va a trasladar hacia el editor de políticas de grupo. Una vez allí, buscas la configuración del equipo hasta llegar a las conexiones y hundir en permitir que los usuarios se conecten de forma remota.
¿De qué manera se comprueba el estado del RDP en este sistema operativo?
Existe una única forma para comprobar el estado del RDP en el sistema operativo del ordenador o equipo remoto, y es que, en primer lugar, hay que situarse en el inicio de la barra de tareas, luego seleccionar archivo. Una vez allí, se da clic en conectar el registro de red.
Después va a exigir que se coloque el nombre del otro dispositivo, se hace hincapié que hay que introducirlo de forma detallada. Por último, para verificar si la conexión está habilitada en el RDP, hay que colocar la ruta: HKEY_LOCAL_MACHINE/SYSTEM/CurrentControlSet/Control/Terminal Server.
Allí mismo a la derecha hay que presionar en la clave que cita fDenyTSConnections para proceder a editar las propiedades, se cambia los valores de la información desde 1 a 0 para activarlo.