¿Cómo Reenviar Correos Electrónicos de Outlook a uno o más Contactos? - Guía eficaz
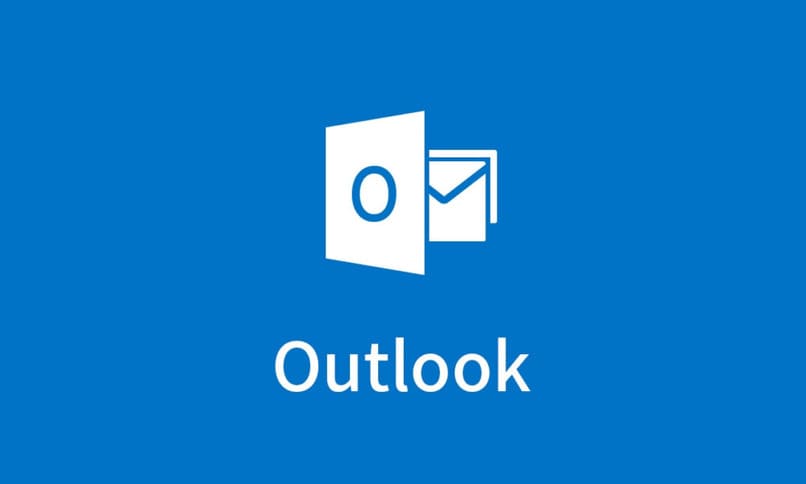
Outlook es uno de los servicios de correo electrónico más utilizados a nivel mundial, dando una gran confianza a sus usuarios de que su información se encuentra segura, además de la útil integración a Windows de Outlook y sus actualizaciones frecuentes, entre sus funciones esta la posibilidad de reenviar correos electrónicos de Outlook a varios contactos a la vez, lo cual te ahorrará tiempo y te permitirá enviar un mensaje de forma automática si así lo deseas.
¿Cuáles son los pasos para reenviar un mensaje de correo electrónico Outlook?
Para reenviar un correo electrónico de Outlook, tendrás que iniciar sesión en tu cuenta, luego dirigirte a tu bandeja de mensajes si deseas reenviar un mensaje recibido o al área de redacción si quieres primero escribir tu mensaje y luego reenviarlo a otros. Este procedimiento será el mismo para todas las versiones de Outlook, es en los siguientes pasos donde varía el proceso dependiendo de la plataforma en la cual te encuentres.
Desde tu PC Windows o Mac
En caso de que te encuentres en un ordenador (Windows o Mac) lo primero que tendrás que hacer es:
- Abrir el navegador web de tu preferencia y dirigirte a la página web de Outlook
- Una vez allí ve a la sección "Acceder" o "Iniciar sesión" (el nombre varía según tu región) y añade tu correo electrónico y contraseña para poder entrar, también puedes iniciar sesión en Outlook desde Windows 11
- En la bandeja de entrada busca el correo electrónico que deseas reenviar y accede a él o bien, redacta tu correo electrónico primero
- Una vez dentro del correo electrónico que enviarás a otros tienes que seleccionar la opción que se encuentra en la parte central superior de la pantalla y dice 'Reenviar' luego de esto llena los campos "Para" con la dirección de correo electrónico de las personas a las que quieres reenviar dicho mensaje, si no tienes la dirección exacta de correo electrónico se mostrará una sugerencia en la barra de búsqueda (también puedes intentar escribir sus nombres si estos usuarios ya han recibido correos provenientes desde tu cuenta).
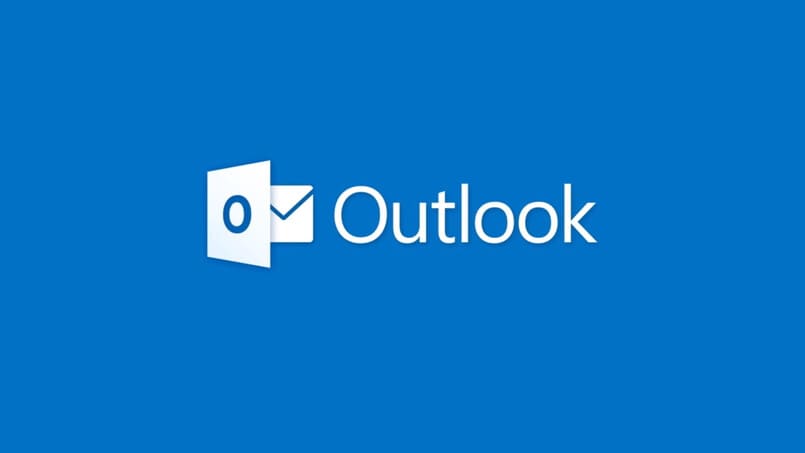
Una vez hayas terminado con tu lista, selecciona "enviar" cuando el correo llegue hasta el destinatario tienes que tener en cuenta que este podrá ver que es un correo reenviado ya que se mostrará la dirección de correo electrónico original que te envío dicho mensaje a tu cuenta.
Usando la aplicación móvil Android o iOS
Si te encuentras utilizando la aplicación de Outlook para dispositivos móviles no temas, también puedes reenviar mensajes a varios correos electrónicos de forma sencilla, incluso puedes realizar el procedimiento sin conexión a Internet y este se completará cuando vuelvas a tener acceso a la web, para ello:
- Abre la aplicación de Outlook en tu dispositivo Android o iOS e inicia sesión en tu cuenta
- Haz clic sobre el menú de "Opciones" en la parte superior y selecciona "Bandeja de entrada" esto te llevará a la sección del mismo nombre
- Allí podrás buscar entre todos los correos electrónicos que has recibido hasta el momento, en caso de que no lo encuentres puedes utilizar el menú de opciones y cambiar la categoría de bandeja de entrada (Spam, No deseados, etc.) si no encuentras la entrada que necesitas tal vez se deba a que lo borraste sin querer, por lo que tendrás que recuperar el correo electrónico eliminado.
- En la parte inferior podrás ver ciertas opciones como "Archivar" o "Responder" seguido de estas selecciona "Reenviar" se abrirá una nueva pestaña donde tienes que seleccionar las direcciones de correo electrónico registradas en tu cuenta o escribirla en caso de que no lo está, puedes seleccionar todas las que quieras al mismo tiempo
- Tras terminar el paso anterior haz clic en "Reenviar" para terminar el proceso, esto hará que el correo electrónico se envíe a todos los contactos seleccionados, ten en cuenta que los receptores podrán ver la naturaleza de "mensaje reenviado" del correo y la dirección de la cuenta que lo envió originalmente.
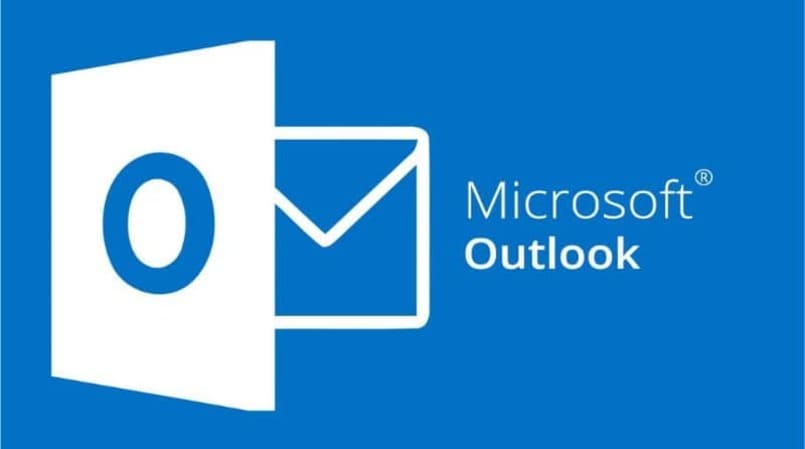
¿De qué forma puedes configurar un reenvío automático de correos Outlook?
Si eres el administrador de una empresa o trabajas con varios clientes, estudiantes, etc. Y constantemente te encuentras necesitando reenviar algún tipo de correo a varias cuentas a la vez entonces puede que encuentres útil la función de reenvío automático de correos electrónicos en Outlook, esta función te permitirá realizar el procedimiento del paso anterior de forma mucho más sencilla, siendo bastante conveniente si necesitas comunicarte constantemente con un número de cuentas determinado, para ello:
- Ve a 'Configuración' dentro de Outlook, esta opción se encuentra como un símbolo de engranaje en la parte superior de la pantalla en Windows o Mac y dentro del menú desplegable en la aplicación para dispositivos móviles
- Allí selecciona 'Ver toda la configuración de Outlook' y luego ve a 'Correo' y 'Reenvío'
- A continuación, la aplicación te pedirá que elijas una forma de verificar tu identidad, esta puede ser mediante la verificación de dos pasos, preguntas de seguridad, etc.
- Tras completar el paso anterior tendrás acceso a la sección de reenvío, allí marca la casilla 'Habilitar el reenvío' y se desbloqueará una barra con el nombre de 'Reenviar mi correo electrónico a:' allí escribe todas las direcciones de cuentas a las que normalmente necesitas reenviar tus correos.
El procedimiento de reenvío automático no tiene ninguna clase de limitante, por lo que puedes usarlo para enviar archivos adjuntos, comunicados o formas a cuantas personas quieras, siendo una función invaluable para ambientes laborales.
¿Cómo personalizar el reenvío de mensajes en Outlook?
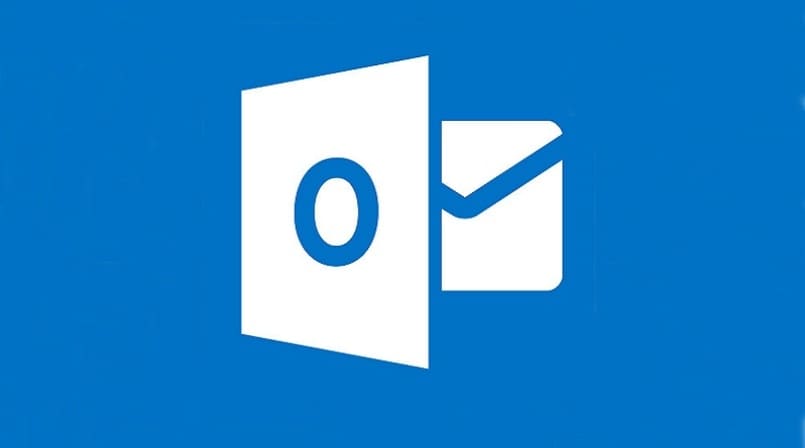
En caso de que necesites añadir más cuentas o remover algunas de tu lista de reenvío automático Outlook entonces ve a:
- 'Configuración' luego 'Ver toda la configuración de Outlook' y por último 'Correo'
- Luego selecciona 'Reenvío' y ve a 'Reenviar mi correo electrónico a:'
- Allí podrás ver la lista de correos electrónicos con los que funciona tu reenvío, puedes remover y añadir cuentas como gustes, presiona 'Guardar' para que los cambios se salven en el sistema.