¿Cómo quitar la vista previa de archivos en Explorador Windows 11?

Una de las maneras más eficientes para personalizar el tema de tu PC Windows 11 es quitar la vista previa de los archivos. Realmente lo anterior es un proceso muy sencillo, pero si tienes dudas, lo mejor es que leas la siguiente guía donde te enseñamos como hacerlo.
- ¿Qué pasa si eliminas la vista previa en tu PC Windows 11?
- ¿De qué forma quitar la vista previa en el explorador de archivos?
- ¿Cómo se elimina una vista previa en las carpetas de Windows 11?
- ¿Qué hacer para desactivar la vista previa en la barra de tareas?
- ¿Cuál es la forma de activar la vista previa en el explorador de archivo?
¿Qué pasa si eliminas la vista previa en tu PC Windows 11?
La última versión de Windows integra una función simple pero muy interesante, la función de la vista previa de los archivos. La vista previa puede llegar a ser muy útil para reconocer fácilmente fotografías y videos. Es una manera de ver muy rápidamente un archivo específico simplemente pulsando sobre el.
La vista previa se mostrará en un pequeño panel a la derecha, de modo que puedes previsualizar los archivos. Por otra parte, también tenemos a las vistas en miniatura, que vendría ser la previsualización independiente de cada archivo, opción que está presente desde hace muchos años en Windows. En todo caso, más adelante te enseñamos cómo desactivar la vista previa y también como quitar las miniaturas.
¿De qué forma quitar la vista previa en el explorador de archivos?
Simplemente dirígete a cualquier carpeta del sistema, pulsa sobre ‘Ver’, luego en ‘Mostrar’ y desactiva la opción ‘Panel de vista previa’. De esta manera quitarás la vista previa que se muestra a la derecha. En todo caso, si lo que quieres es quitar las miniaturas de los iconos, puedes probar lo siguiente.

Quitar las miniaturas a través del menú contextual
Para este proceso, pulsa clic derecho en cualquier lugar de una carpeta, luego dirígete a la opción ‘Ver’ y elige el tipo de vista que deseas. Es importante resaltar que todas las opciones con el nombre ‘icono’ mostrarán las miniaturas, por lo que te recomendamos evitarlas.
Quitar las miniaturas a través de las opciones de vista de carpetas
Dentro de cualquier carpeta, pulsa sobre la opción ‘Vista’ que se encuentra en la parte superior. Tras lo anterior, selecciona el tipo de vista que desees. Si quieres ocultar la vista previa de los archivos evita seleccionar todas aquellas con el nombre ‘Icono’.
Quitar las miniaturas usando las opciones avanzadas del sistema
Para acceder a las opciones avanzadas del sistema, deberás ir al menú de inicio, tras lo anterior pulsa clic derecho sobre ‘Este equipo’. Finalmente presiona sobre ‘Configuración avanzada del sistema’ y pulsa sobre ‘Configuración’ opción ubicada en la pestaña ‘Rendimiento’.
Dentro de Rendimiento verás un montón de opciones distintas, en primer lugar deberás presionar sobre la opción ‘Personalizar’. Las diferentes opciones que se muestran en este apartado cambiarán la apariencia del sistema y mejorará un poco el rendimiento. En todo caso, en esta ocasión para desactivar las miniaturas, simplemente deberás desactivar la opción ‘Mostrar vistas en miniatura en lugar de íconos’. Sumado a esto, recomendamos configurar pantalla en Windows 11 desde 'Propiedades' y cambiar otros parámetros a tu gusto.
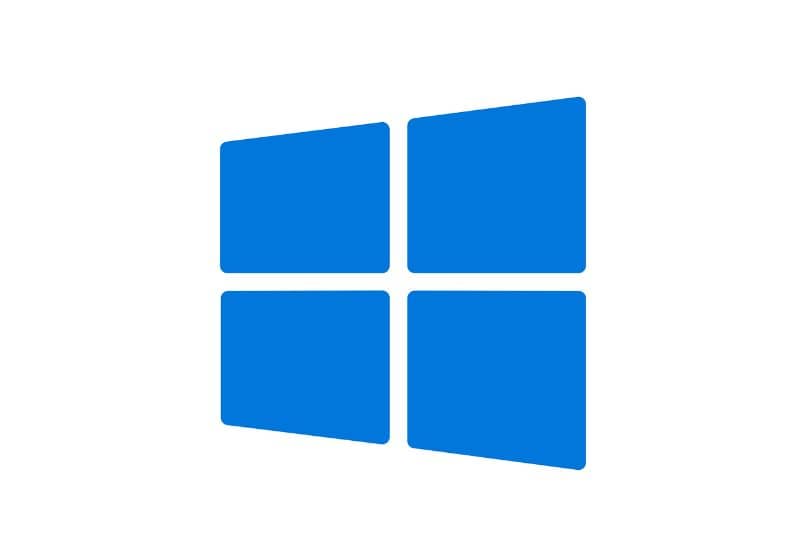
¿Cómo se elimina una vista previa en las carpetas de Windows 11?
El proceso para quitar la vista previa de las carpetas es el mismo que con los archivos, con lo que podrías leer el tutorial mostrado antes. En todo caso, si te refieres a las miniaturas que se muestran dentro de las carpetas, el proceso es un tanto distinto. Aunque no podrás quitar esta miniatura, sí tienes la opción de cambiarlas.
Para cambiar la miniatura de una carpeta en Windows 11, pulsa clic derecho sobre la carpeta. Selecciona ‘Personalizar’, luego, pulsa sobre ‘Elegir archivo’ y selecciona la imagen que desees establecer para la carpeta.
¿Qué hacer para desactivar la vista previa en la barra de tareas?
Realmente no es posible quitar la vista previa de la barra de tareas, es decir aquella miniatura que aparece cuando posicionas el cursor sobre el icono de una aplicación. De cualquier modo, en sistemas actuales esta vista previa no tiene ningún impacto en el rendimiento, así que realmente no hay necesidad de quitarla
¿Cuál es la forma de activar la vista previa en el explorador de archivo?
Activar la vista previa del explorador es muy fácil, simplemente dirígete a cualquier carpeta. Tras lo anterior, deberás pulsar sobre ‘Ver’, pulsa en ‘Mostrar’ y activa la opción ‘Panel de vista previa’. Siguiendo los pasos mostrados, podrás activar la vista previa nuevamente.