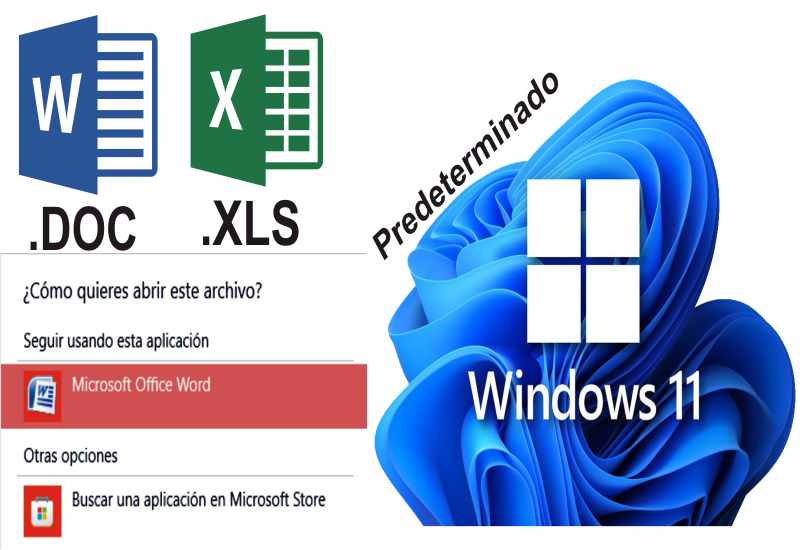¿Cómo poner Excel o Word como predeterminado en Windows 11? - Ofimática
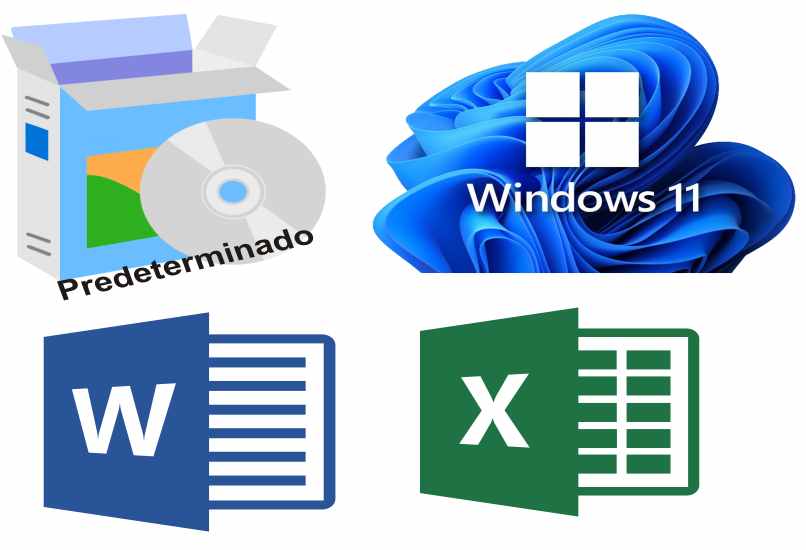
Windows 11 ofrece a sus usuarios un apartado de ‘Aplicaciones predeterminadas’ en el que podemos modificar o asignar con qué aplicación abrir una extensión. Para los que no saben que es un archivo .doc. El mismo es un formato usado en los documentos de textos. Entonces podemos configurar nuestro sistema para que todos sean abiertos con Microsoft Word.
Del mismo modo con los archivos .XLS, solo abres la sección de ‘Aplicaciones predeterminadas’ y colocas la extensión .XLS para que se abra con Excel. Debido a que tienes que cambiar aplicaciones por tipo de archivo, con el fin de no usar los visores predeterminados del sistema, se recomienda que leas un poco sobre las extensiones comunes usadas en Windows.
¿De que forma establecer Word o Excel como predeterminado en aplicaciones?
Es muy común que al instalar el paquete completo de Microsoft Office todos los documentos se configuren de forma automática para que se abran con estos programas instalados. Pero si no ocurre puedes hacerlo de forma manual y muy fácil desde los ajustes de Windows 11. Descubre cómo hacerlo de la siguiente manera:
- Pulsar en ‘Inicio’ y entrar en ‘Configuraciones’.
- Da clic en ‘Aplicaciones’ y entra en ‘Aplicaciones Predeterminadas’.
- Pulsar sobre ‘Excel’ y asignarlo como predeterminado para cada extensión, la más importante es .XLS.
- Luego pulsa en ‘Word’ y establece las extensiones por defecto, la prioridad en este caso es .DOC.
¿Cómo cambiar el programa predeterminado al abrir un archivo?
Al entrar en el apartado de ‘Aplicaciones predeterminadas’ puedes cambiar el programa por defecto al momento de abrir de un archivo, ya sea para abrir, fotos, multimedia, internet o software de textos. Cuando nuestro PC no reconoce alguna extensión, se muestra una ventana al abrir el archivo que nos indica con qué aplicación abrirlo.
Asimismo además de usar la opción ‘Abrir’ Puedes marcar la casilla de ‘Usar siempre el programa seleccionado’ de modo que el mismo quede asignado como predeterminado para la extensión usada en ese momento. Esto es muy común cuando un usuario procede a desinstalar aplicaciones predeterminadas en Windows, lo que ocasiona que algunas extensiones queden sin un programa asignado.
¿Cuál es la forma de configurar internet Explorer para abrir documentos?
Los archivos .HTML se abren con internet. Pero también puedes configurar los .DOC para que sean abiertos con tu navegador, a este proceso se le conoce como ‘Hospedar documentos de Office en Internet’. Puedes configurar de forma directa con el mouse lo único que debes hacer es lo siguiente:
- Ubicar tu archivo Word o .DOC.
- Clic derecho sobre el mismo y entrar en ‘Propiedades’.
- En donde dice ‘Se abre con’ pulsa en ‘Cambiar’.
- Desplegar todas las aplicaciones y escoger internet Explorer.
- Da clic en ‘Aceptar’ y listo.
Un dato importante que debes saber es que no necesitas cambiar el explorador predeterminado de Windows, ya que tienes la opción de buscar en el equipo cualquier navegador que deseas, en caso de que no quieras usar internet Explorer.
¿Qué hacer para que pregunte siempre el programa a elegir en los archivos?
Si eres de las personas que abre un archivo con programas diferentes, puedes hacer que Windows pregunte siempre con qué programa abrirlo. Esto es muy común para personas que usan editores de música, diseño y por supuesto aplicaciones de ofimática. Cada software tiene herramientas diferentes útiles que se pueden usar en una misma extensión. Para configurar que nuestro sistema operativo pregunte siempre solo debes:
- Abrir la carpeta donde guardas los archivos.
- Pulsar la tecla ‘Alt’ para desplegar las opciones.
- Da clic en ‘Herramienta’ y entra en ‘Opciones de carpeta’.
- Pulsa en la pestaña ‘Ver’.
- Ubica y desmarca la casilla ‘Ocultar las extensiones para tipos de archivo conocidos’.
- Pulsa en ‘Aceptar’ y listo.
Es importante saber que al ocultar las extensiones el sistema operativo te pregunta que programa vas a usar para abrir un archivo. Pero asimismo en ocasiones así ocultes las extensiones, de acuerdo a tu configuración se asignan de nuevo programas de forma automática. Para que esto ocurra y siempre te pregunte solo debes:
- Abrir el ‘Editor de registro’, puedes ejecutar el comando ‘REGEDIT’ o usar el buscador de Windows.
- Sigue la ruta HKEY_CURRENT_USER - Software - Microsoft - Windows - CurrentVersion - Explorer - FileExts - (Tu extensión).
- Elimina la carpeta de acceso (UserChoice).
- Por último cierra el Editor de registro y listo.
Es importante saber que si no encuentran la carpeta (UserChoice), solo navega por la carpeta de tu extensión, ubica la que tiene el nombre del programa predeterminado, procedes a borrarla y listo.