¿Cómo juntar dos videos en uno solo con tu PC Windows 11? - Edición completa

A menudo tenemos una colección de archivos de video que quisiéramos editar a nuestro gusto y de la forma más sencilla. Afortunadamente, existen diversas herramientas para realizar este tipo de tarea. No obstante, si necesitas saber cómo juntar dos videos en uno solo con tu PC Windows 1 aquí te mostramos la edición completa para lograrlo.
¿Qué programa descargable usar para cortar y unir varios vídeos en tu PC?
Un programa descargable que puedes usar es ‘Filmora Video Editor’. Este editor de videos facilita ciertos procesos tales como la fusión de archivos multimedia, el corte de segmentos específicos, agregar filtros, voltear los clips y aplicar efectos de cámara lenta o acelerar videoclips.
Otro programa descargable es ‘Free Video Cutter Joiner’. Esta herramienta es compatible con diversos formatos de video, realiza los cortes y las uniones de manera muy rápida e incluso permite unir diversos clips aun cuando tienen diferente formato.
¿Cómo usar Clideo para juntar varios videos en uno solo rápidamente?
‘Clideo’ es una herramienta gratuita que facilita el desarrollo de diferentes procesos tales como cortar, unir, editar, rotar, comprimir videos, entre otras acciones. Además, este programa permite editar imágenes y archivos GIF de forma rápida, sencilla y eficaz.

Por lo tanto, ‘Clideo’ se presenta a los usuarios como una plataforma de fácil uso con una larga lista de opciones de edición. Es importante destacar que no es necesario descargar algún archivo de instalación para aprovechar las opciones de ‘Clideo’ ya que este editor permite combinar o unir vídeos online.
Si deseas usar ‘Clideo’ para juntar varios videos en uno sólo rápidamente debes acceder al sitio web oficial de ‘Clideo’. Después, haz clic en la herramienta ‘Fusionar’ la cual hallarás en la parte central de la página web junto a otras opciones de edición. A continuación, verás un botón para poder subir los archivos que deseas juntar.
Puedes agregar un archivo de video almacenado en tu PC si presionas el símbolo ‘+’ al lado izquierdo del botón ‘Subir archivos’. Luego, localiza el archivo en la ruta específica y presiona ‘Abrir’. Por otra parte, si el video está guardado en ‘Google Drive’ o ‘Dropbox’ debes presionar la flecha que aparece al lado derecho del botón ‘Subir archivos’.
Cabe mencionar que ‘Clideo’ soporta archivos de video de hasta 500 MB. Por lo tanto, si tienes algún archivo que supere este límite deberás comprimir el video antes de subirlo a la plataforma. Para hacer este proceso, haz clic en la opción ‘Comprimir’ y luego presiona el botón ‘Elegir archivo’. Espera unos segundos hasta completar el proceso.
Una vez que se suba completamente el video, deberás repetir los pasos anteriores hasta agregar todos los videos que deseas juntar. ‘Clideo’ otorga la opción de añadir todos los videos de forma simultánea para agilizar la tarea. Luego, mueve los archivos en el orden que desees, selecciona el formato de salida y presiona el botón ‘Exportar’.

Haz clic en el botón ‘Descargar’ para poder guardar el nuevo archivo de video en tu PC. Asimismo, puedes ver el video en línea o almacenar el video en Google Drive y/o Dropbox. Por último, reproduce el archivo para comprobar si los videos se unieron correctamente.
¿De qué manera puedes unir dos videos en tu PC sin usar herramientas externas?
Tal como es posible unir diferentes videos en Windows 10 también puedes unir dos videos en tu PC con Windows 11 gracias a una herramienta llamada ‘Editor de video’ el cual forma parte de las aplicaciones predeterminadas del sistema. Para utilizarla, haz clic en el menú inicio y selecciona la opción ‘Editor de video’.
También puedes escribir ‘editor’ en la barra de búsqueda de Windows para filtrar la aplicación rápidamente Luego, localiza la herramienta ‘Editor de video’ y haz clic en la opción ‘Abrir’ que encontrarás en la parte derecha del panel. De esta manera, podrás acceder a esta aplicación por defecto que contiene el sistema Windows.
Posteriormente, haz clic en el botón ‘Proyecto de video nuevo’, escribe un nombre para designar el mismo y presiona ‘Aceptar’. Haz clic en ‘+ Agregar’ y elige los dos archivos de video que deseas añadir. Después, arrastra cada clip de video al ‘Guión gráfico de historia’ que se encuentra en la parte inferior de la interfaz y organiza la secuencia según tus gustos.
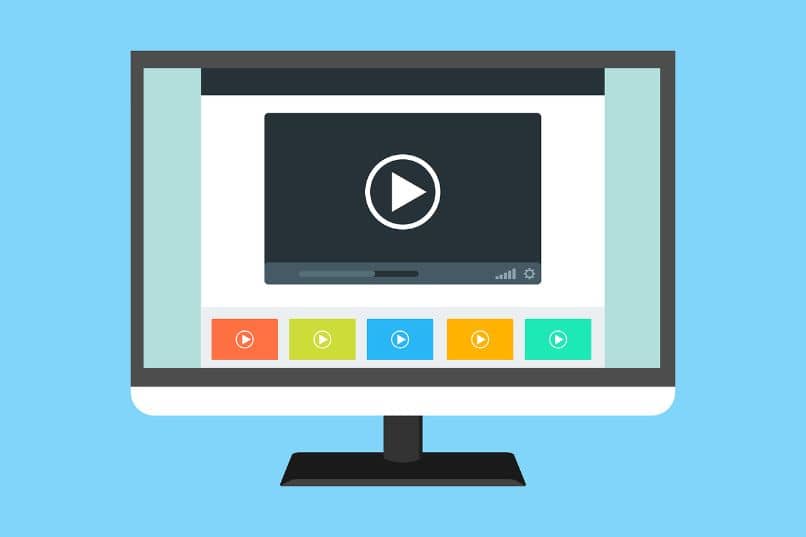
Por último, haz clic en la opción ‘Finalizar video’ para poder exportar el archivo de video que resulta de tus dos videos originales. Antes de realizar este paso, puedes agregar música de fondo, arreglar el audio que contiene el video, modificar la duración de cada clip, añadir efectos 3D al video final y cualquier filtro de acuerdo con tus preferencias.
¿Cómo editar y agregar otros efectos en tu unión de video?
Para editar y agregar otros efectos en tu unión de video basta con hacer clic en la parte superior derecha de aquellos clips que desees modificar desde el ‘Guión gráfico de historia’. Luego, presiona la opción ‘Texto’ para escribir algún mensaje sobre las secuencias.
El editor de video permite añadir ‘Efectos 3D’. Para hacerlo, selecciona el clip o la secuencia y accede a los ‘Efectos 3D’. Haz clic en la opción ‘Efectos’ y elige uno de ellos sobre tu clip. Luego, mueve el efecto sobre el clip o la secuencia. Desliza la barra que aparece debajo del video para ampliar o reducir la duración del efecto. Presiona ‘Listo’.
Además, con el editor de video puedes acercar o alejar la cámara desde la herramienta ‘Movimiento’. Para lograrlo, elige los clips que vas a modificar y haz clic en el efecto que aparece en el panel de la derecha. Finalmente, presiona el botón ‘Listo’.