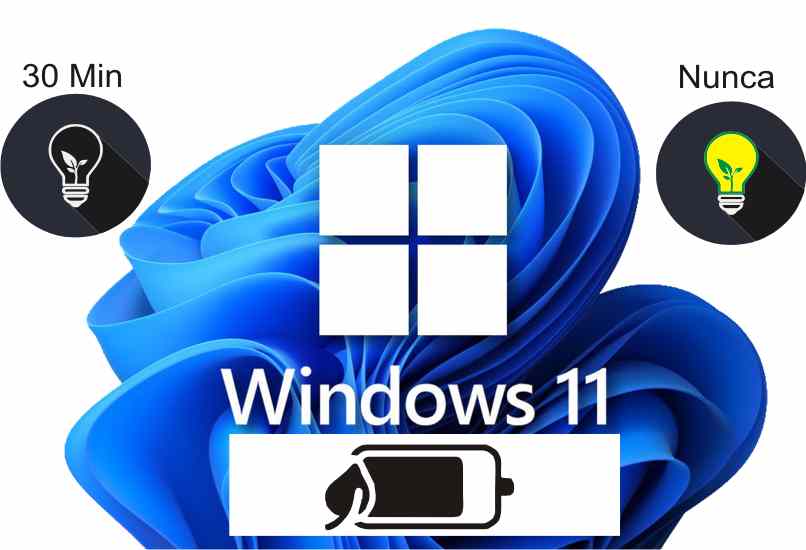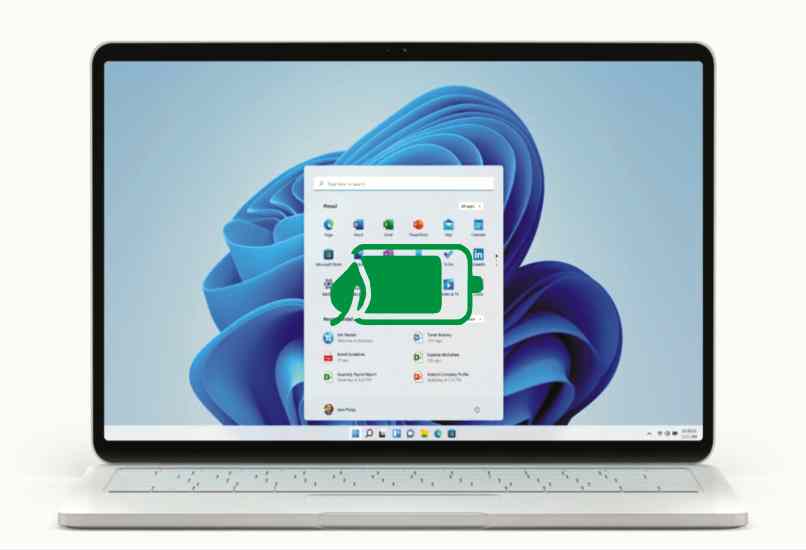¿Cómo hacer más largo el tiempo de 'pantalla encendida' en Windows 11?

La pantalla de Windows se apaga es por el ahorro de energía, de acuerdo a la configuración cuando lleves ciertos minutos sin usar la computadora la misma apaga la pantalla y luego entra en suspensión. Como todo sistema operativo esta función es muy importante para aumentar la vida útil de un Hardware.
Por supuesto la solución es muy simple, solo debes desactivar el ahorro de energía, que es cambiarle la configuración del plan, al entrar a esta opción desde el panel de control o con tu buscador, notaras que tiene unos minutos, que son lo que vienen configurados de forma predeterminada al instalar el Windows, cámbialos por ‘Nunca’ y listo tu pantalla no se apartará más.
- ¿Por qué es importante la suspensión de pantalla en inactividad?
- ¿De qué manera configurar el tiempo de inactividad en tu PC?
- ¿Cómo evitar definitivamente la suspensión de pantalla en Windows 11?
- ¿Qué función tiene el plan de energía que utiliza Windows?
- ¿Cuál es la forma de crear un plan de energía en Windows 11?
¿Por qué es importante la suspensión de pantalla en inactividad?
Es muy importante que la pantalla esté suspendida ya que esto alarga la vida útil de tu batería, cuando el ahorro de batería está activado, tu PC desactiva de forma temporal algunas funciones que por supuesto consumen recursos y una gran cantidad de energía. Por ejemplo el correo electrónico, calendario, actualizaciones de mosaicos y aplicaciones que no usas cuando estás activo.
Por eso activar el ahorro de batería o suspensión de la pantalla es muy importante para ampliar la duración de la batería. Asimismo si tienes una PC de escritorio que se alimenta con una fuente de poder, puedes cancelar la suspensión sin problemas ya que no serás afectado de forma directa, porque lo que desgasta es el monitor y el disco duro versión HDD.
¿De qué manera configurar el tiempo de inactividad en tu PC?
Puedes configurar el tiempo de inactividad en tu PC desde la sección de ‘Power & batería’ ubicado en el panel de control, sabemos que es peligroso enchufar una portátil por mucho tiempo ya que se daña la batería, por eso se recomienda cambiar el tiempo de inactividad de esta manera:
- Ve al inicio y luego entra en la configuración.
- Pulsa en sistema y da clic en Power & Batería.
- Entra en ‘Pantalla y suspensión’.
- En donde dice ‘Encendido de la batería, desactiva la pantalla después’ escoges ‘Nunca’.
Es importante saber que cuando escojas ‘Nunca’ quedará desactivado el tiempo de inactividad, pero también puedes colocar un tiempo más largo de modo que no se apague la pantalla muy rápido y se convierta en algo molesto.
¿Cómo evitar definitivamente la suspensión de pantalla en Windows 11?
Para evitar definitivamente la suspensión de pantalla en Windows 11 cambiar el tiempo de duración en la configuración de ‘suspender’. Existen dos en Windows 11, pero cambiar una es suficiente. Descubre cómo hacerlo de la siguiente manera:
- Entra al panel de control y ve a ‘Sistema y seguridad’.
- Da clic en ‘Opciones de energía’.
- Hay dos planes ‘Equilibrado’ y ‘Economizador’, verás que hay uno activo en ese pulsa ‘Cambiar la configuración del plan’.
- En donde dice ‘Poner el equipo en ‘suspensión’ cambia el tiempo a ‘Nunca’ y listo.
¿Qué función tiene el plan de energía que utiliza Windows?
La función principal que tiene el plan de energía que utiliza Windows es aumentar la duración de una batería, ya que al ahorrar la energía no es necesario estar recargado tan seguido, que esto es lo que las daña, incluso nunca se debe usar una portátil conectada cuando la pila esté al máximo ya que las celdas se rompen y la misma no almacenará la carga.
La inactividad de una pantalla ayuda a que esta energía dure más tiempo, cerrando aplicaciones y servicios que funcionan en segundo plano, también esos programas que solo se usan cuando están activos, sabemos que el brillo y la ejecución de funciones consumen mucha carga, por eso Windows crea estos planes predeterminados de energía. Por supuesto puedes personalizarlos o crear el tuyo propio.
¿Cuál es la forma de crear un plan de energía en Windows 11?
Desde el mismo apartado de ‘Opciones de energía’ encontrarás la opción de crear tu propio plan, de este modo podemos hacer uno que se adapte a nuestras necesidades. Para hacerlo solo debes:
- Entra al panel de control y ve a ‘Sistema y seguridad’.
- Da clic en ‘Opciones de energía’ y luego en ‘Crear plan de energía’.
- Marcamos la casilla de un plan existente.
- Escribimos un nombre en la parte inferior y pulsamos siguiente.
- Personalizar el tiempo de apagado en la pantalla y la suspensión.
- Da clic en ‘Crear’ y listo podemos observar nuestro plan creado.
Si tienes algún problema para ajustar la configuración de energía puedes consultar el soporte técnico de Microsoft y aclarar tus dudas.