Cómo hacer un árbol de carpetas en Windows 10 - Organizar tus archivos

Las ventajas que presenta tener Windows 10 para organizar documentos y archivos es la estructura de árbol. Al momento de crear una carpeta dentro de la unidad de Windows, esta puede estar alojada en el directorio, así subdirectorio y aquellas que se encuentren directamente alojadas en la raíz, suelen llamarse directorio.
Esto fue creado con el fin de mantener una mejor organización al momento de buscar archivos o documentos, puesto que al dejar todo libremente almacenado en un solo lugar sería tedioso buscarlo. Esta estructura visible se puede controlar por nosotros mismos y modificarse a base a nuestras necesidades, a pesar de que no es una tarea sencilla se puede lograr con muy buenos resultados.
¿Qué pasos seguir para instalar el comando tree en el sistema Windows?
Hacer un árbol de archivos de forma directa no es posible y para ello necesitamos recurrir al comando tree en Windows, este nos permite ver de manera gráfica cuál es la estructura de las carpetas que posee nuestro ordenador y qué archivos están como directorios, teniendo así una estructura completa. Poder tener el comando de tree existen dos opciones: por el uso del comando o la estructura de línea del comando. Para poder tener acceso directamente del comando deberemos hacer lo siguiente:
- Abrir el centro de comandos.
- Después escribir la estructura del comando de archivos que es TREE [ unidad : ] [ ruta ] [ / F ] [ / A ]
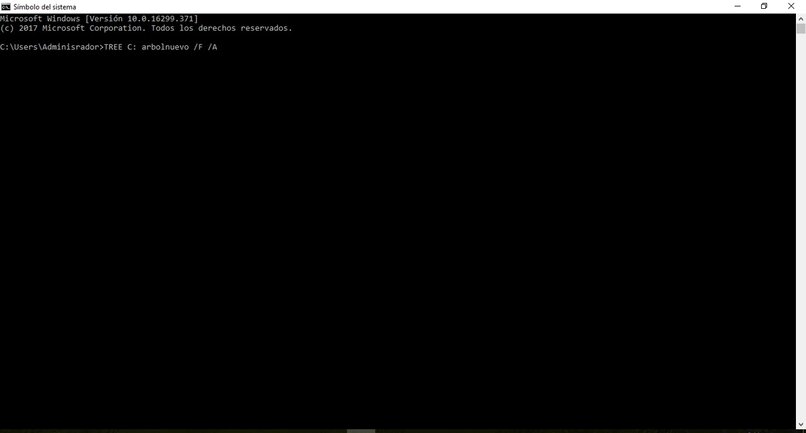
Debe tener en cuenta que [ / F ] mostrará todos los archivos que mantiene las carpetas del árbol en cuestión. Mientras que [ / A ] debe de mostrar los caracteres extendidos que se han usado al momento de crear el árbol, siendo a través de la utilización del código de ASCII.
¿Cómo hacer un árbol de carpetas en Windows 10?
Para crear un árbol de carpetas en Windows se nos presentan varias opciones para hacerlo y es que se puede visualizar a través de los comandos, en las carpetas, de manera jerárquica y con la estructura de varios comandos. Te explicaremos cada una de ellas a continuación.
Visualizar gráficamente carpetas y archivos
Para visualizarlo de manera gráfica en las carpetas y archivos lo que haremos será abrir la carpeta y dirigirnos al explorador de archivos. Debemos estar ubicados específicamente en el lugar donde queremos exportar y desarrollar nuestro árbol. En la barra superior vamos a escribir CMD y presionar Enter.
Se desplegará una ventana emergente con el código de comandos y ubicada directamente en la ruta de CMD seleccionada. Para poder exportar el nuevo árbol de archivos y poderlo ver de manera gráfica lo que haremos será escribir tree /a /f > documento.doc o finalizar como un documento tipo .txt, dependiendo de su preferencia.
Recuerde que puede colocarle el nombre que usted desee a la nueva carpeta solo cambiando donde dice ´documento´ por el nombre que sea conveniente. En la carpeta que nos encontramos podemos ver un nuevo documento con el nombre que hemos colocado en el comando y al abrirlo podemos ver el gráfico del árbol creado.
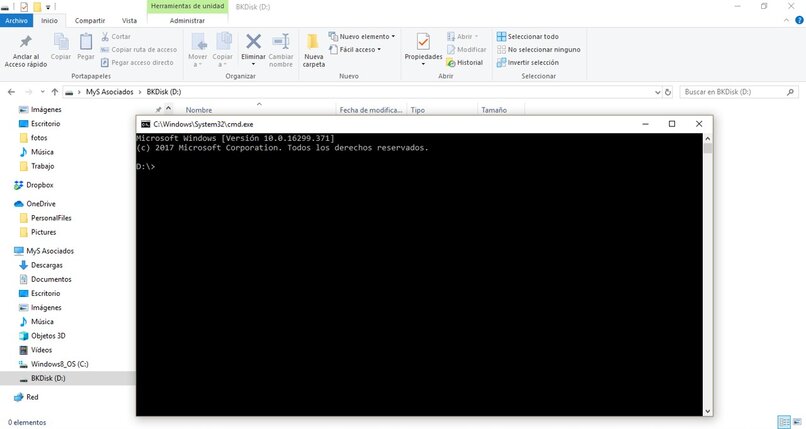
Raíz de la unidad
Esta es una manera relativamente más sencilla puesto que solo necesitamos abrir el centro de comandos y quedarnos como administradores. Usaremos el comando Tree y vamos a añadir la terminación del documento y donde queremos que este ubicado, quedando principalmente así TREE [ ruta carpeta ] /F /A > [ ruta documento ] y finalizaremos el documento con un .doc o .txt para que al momento de dirigirnos a la ruta de la carpeta nos muestre el documento creado.
Estructura de comandos
La estructura de comandos es muy sencilla, puesto que lo podemos controlar todo completamente desde el centro de comandos al momento de abrirlo con Windows + E, la estructura de comandos puede ser modificada a nuestros deseos y se puede ubicar en cualquier área del disco duro que deseamos. Para poder visualizar la estructura del comando que hemos creado, simplemente abrimos el centro de comandos y escribimos la estructura de 'árbol' y allí se nos mostrará, sí queremos entrar en detalles solo debemos seleccionar / F o / A.
Estructura jerárquica
La estructura jerárquica se encuentra directamente diseñada a penas crear un árbol de carpetas esta pueda ser visualizada fácilmente mediante de los archivos que se han creado al momento de finalmente establecer el nuevo árbol o las nuevas carpetas ordenadas. Dependiendo del método que hayamos seguido, se puede ver a través de un archivo de word que debe aparecer automáticamente o mediante la lista de comandos.
¿De que forma puedo ver el árbol de directorios en Windows 10?
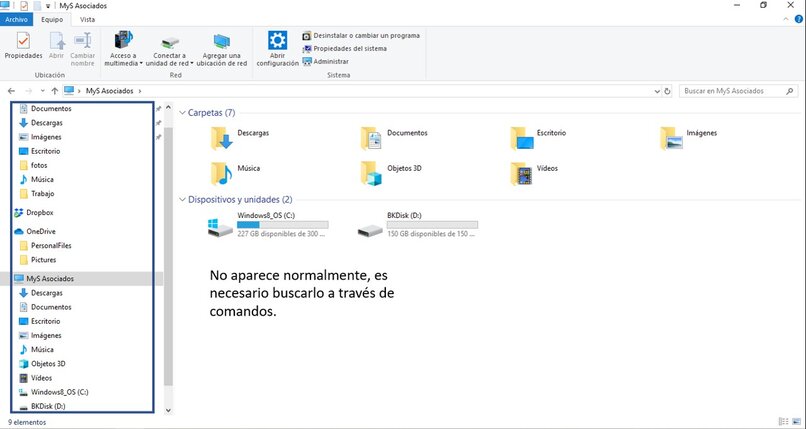
No existe una manera directa de poder visualizarlo como tampoco existe la forma directa de poder crear un árbol, todo esto deberemos realizarlo a través de comandos o la utilización de carpetas y algunos comandos al momento de tratar de buscarlo, esto se debe a que al momento de crear los árboles se buscaba la manera de mantenerlo tan fuera de la vista como fuese posible para no verse tan enredado en los usuarios que no lo necesitan completamente.
Visualizar archivos en una unidad específica
Al momento de crear un árbol de archivos y designarlos a un lugar en específico, como una unidad de disco duro, podremos verlo reflejado dentro de la carpeta. Por lo que para verlo solo deberemos ir a la unidad, buscar a través del buscador de archivos con el nombre que designamos y ahí saldrá.
Exportar la estructura de las carpetas
Al abrir Windows explorer se deberá dirigir a donde dice organizar, allí aparecerá la opción de carpeta y búsqueda, de allí buscar la pestaña general que se encuentra en la sección de panel de navegación y finalmente expandir automáticamente a carpeta actual para poder ver el árbol de carpetas.
Parámetros de organización de comandos
A partir del comando árbol se puede buscar, solo se debe activar el símbolo del comando e interactuar con las opciones de / F o / A dependiendo de lo que estemos buscando. Sí desea ver el formato de árbol solo deberá dirigirse a los archivos de la carpeta de SWSetup.
