¿Cómo grabar una reunión de Microsoft Teams? - Guardar información importante

En Microsoft Teams como una de las mejores aplicaciones de videollamadas en el mercado, permite a sus usuarios grabar las reuniones para que las puedan chequear a futuro, el video que resulta logra capturar todo lo que se muestre en la pantalla, incluyendo el audio, el uso compartido de la pantalla y la interacción de los participantes.
Todo ello se lleva cabo de forma segura, pues la plataforma no admite aplicaciones externas para proceder a grabar la reunión, tan solo se necesita iniciar una reunión, ubicar el icono de tres puntos y hacer clic donde cite Iniciar una grabación. Es importante destacar que estas tienen un límite tanto de duración como de participantes a incluir.
¿Qué usuarios pueden iniciar o detener la grabación de una reunión en Microsoft Teams?
Por infortunio, no todos los usuarios que formen parte de Microsoft Teams pueden iniciar una grabación de su reunión, puesto que necesita ciertos requisitos para poder gozar de este beneficio tan enriquecedor.
En sí, los requisitos no son tantos, primero se necesita ser el anfitrión de la reunión o, en su defecto, formar parte de la organización vinculada a la cuenta de Teams que realizó la reunión, del resto, ningún participante puede iniciar o detener la grabación ni la transcripción del video.
Por supuesto, esto no incluye que los mismos participantes no puedan ver la grabación mas tarde, en el dado caso de que se le haya compartido el enlace con el video almacenado.
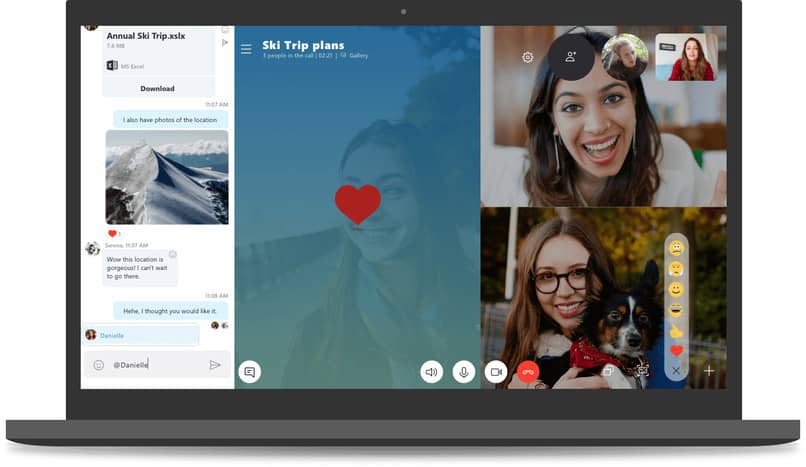
¿Cuáles son los pasos para grabar una reunión de Microsoft Teams?
Antes de empezar a explicar los pasos para grabar una reunión en esta aplicación, hay que tener en cuenta que una vez se active la grabación, en simultaneo también se va a activar la transcripción del mismo, al menos que el anfitrión deshabilite dicha opción.
Ahora bien, los pasos para llevar a cabo la grabación van a variar un poco dependiendo si se hace desde una PC o la aplicación móvil, de todas formas, los pasos generales consisten en crear una cuenta de correo en Microsoft Teams, iniciar una reunión, localizar los controles y seleccionar el icono de tres puntos que allí se muestra.
Esto va hacer que se desglose una lista de opciones, y en las últimas pestañas se va a encontrar la que cite Iniciar grabación. Es fundamental mencionar que antes de iniciar cualquier grabación se le va a pedir el consentimiento a los participantes por temas de resguardo de privacidad.
En una computadora
Iniciar una grabación de reuniones desde la computadora, es posible realizarla a través de la pagina web de Microsoft Teams, para ello, primero iniciamos sesión con todas nuestras credenciales, una vez estemos dentro de la pagina de inicio, procedemos a iniciar una reunión.
Ya cuando estemos en la reunión, localizamos en la parte inferior el dichoso icono de tres puntos para pulsarlo y proceder a buscar la opción de iniciar grabación, es totalmente optativo, hacer clic en iniciar trascripción.
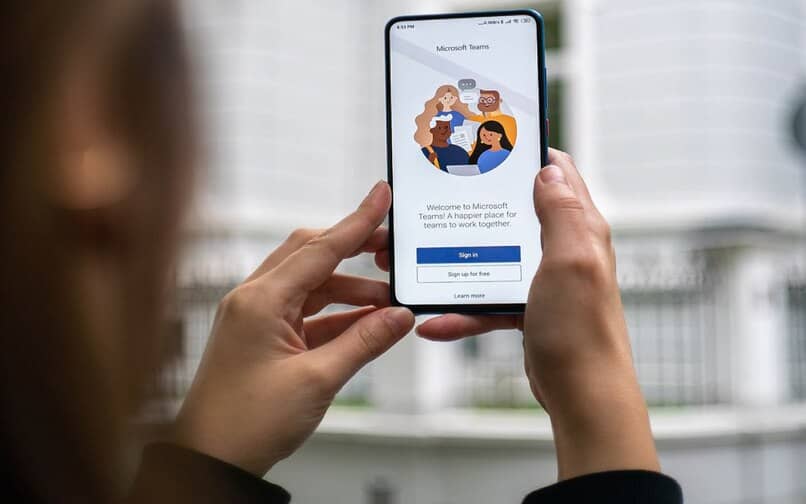
En dispositivos móviles
En la aplicación móvil se ejecuta un procedimiento similar, pues para ello, iniciamos la reunión, luego procedemos a buscar los controles de la reunión, los cuales se encuentran a un lado del icono del teléfono.
Allí pulsamos y nos va a salir los emoticones de reacción, un micrófono, el icono de pausar reunión actual y después si sigue la pestaña de de iniciar grabación, en este lugar presionamos la pantalla y ya estaríamos registrando todo lo que pasa en dicha reunión para poder visualizarla tiempo después.
¿Dónde se guardan las videollamadas grabadas?
En sus inicios, la aplicación de Microsoft Teams se tomaba su tiempo para procesar la grabación, y luego cuando ya estaba completamente lista, enviaba el link de forma inmediata por medio de Microsoft Stream, ya que allí se almacenaban.
Todo esto ocurrió hasta agosto del año pasado, es decir, en el 2021, ya que Teams comunicó que a partir de esta fecha ya no se iban a poder visualizar los vídeos en esta plataforma, sino que todo se iba a guardar en la nube de OneDrive y SharePoint, dependiendo de la elección del usuario.
¿En cuánto tiempo expira la grabación de una reunión?
Por defecto, la grabación de una reunión va a expirar y se va a auto eliminar después de un determinado periodo de tiempo, todo va a depender de la configuración que le agregue el anfitrión, ya sea que deje a elección de la aplicación o el mismo establezca el tiempo de disponibilidad.
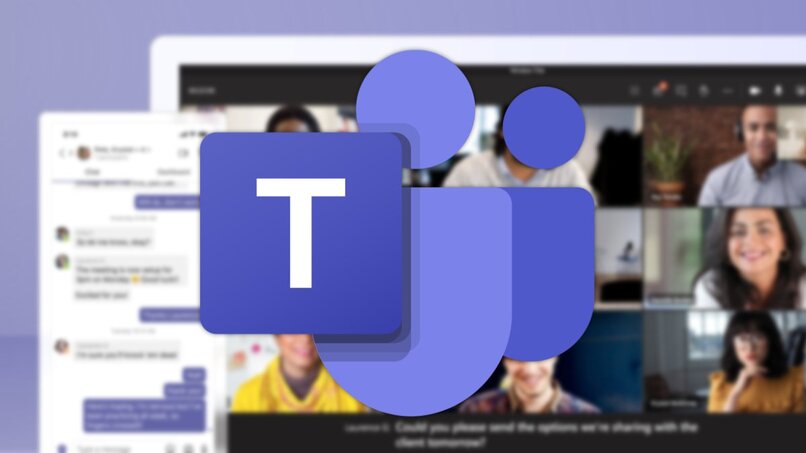
En el dado caso que la grabación cuente con una fecha de expiración, en la pantalla se va a mostrar un mensaje con las indicaciones dentro, para poder establecerla se necesita ir hasta donde se encuentra almacenado el archivo de video.
Allí buscar las opciones y los detalles del archivo hasta dar con la pestaña de fecha de expiración, donde podremos cambiar los días en el calendario con el fin de extender el tiempo o dejarla tal y como está. O simplemente se elimina la fecha de expiración y se desactiva el comando, de igual forma, siempre podemos eliminar archivos de Teams permanentemente, incluyendo las grabaciones.