¿Cómo evitar que Discord se inicie automáticamente en Windows 11? - Paso a paso

En la mayoría de las PC con sistema operativo Windows 11, existen numerosas aplicaciones externas instaladas. Dichos programas suelen estar configurados para iniciarse de forma automática, lo cual puede resultar molesto y hasta afectar al equipo. Una de estas aplicaciones presentes en gran número de PC es Discord, el cual aunque resulte ser muy útil para chatear con amigos muchas veces no es necesario que se inicie automáticamente en nuestro equipo. Por tal razón en este artículo descubrirás como evitar que Discord se inicie automáticamente en Windows 11.
- ¿Es normal que Discord se abra una vez que inicias tu Ordenador?
- ¿Por qué se recomienda bloquear Discord al iniciar tu PC?
- ¿Cuáles son los pasos para evitar que Discord se inicie automáticamente en tu Windows 11?
- ¿De qué manera se puede desactivar el inicio automático de Discord en Windows?
- ¿Cuál es la razón por la que Discord no aparece en tu barra de tareas?
¿Es normal que Discord se abra una vez que inicias tu Ordenador?
Es totalmente normal que esto suceda, ya que dicho programa Discord una vez que es instalado en Windows 11 su configuración permite que una vez se inicie sesión en la PC esta se abra de forma automática. Lo cual es muchas veces innecesario para usuarios que solo utilizan esta App de forma ocasional.
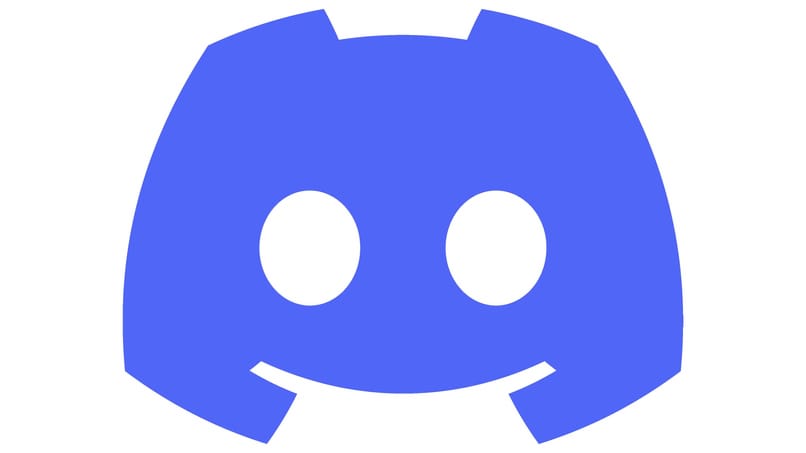
¿Por qué se recomienda bloquear Discord al iniciar tu PC?
Es recomendable evitar que muchos programas se inicien de forma automática en tu PC, ya que dicha acción afecta directamente el funcionamiento del equipo en cuanto a velocidad para arrancar y puede incluso generar algún otro fallo. Por ello, si no eres un usuario frecuente de este programa, no hay ninguna necesidad de que el mismo se inicie de forma automática, es mejor y más recomendable bloquear Discord al iniciar tu PC.
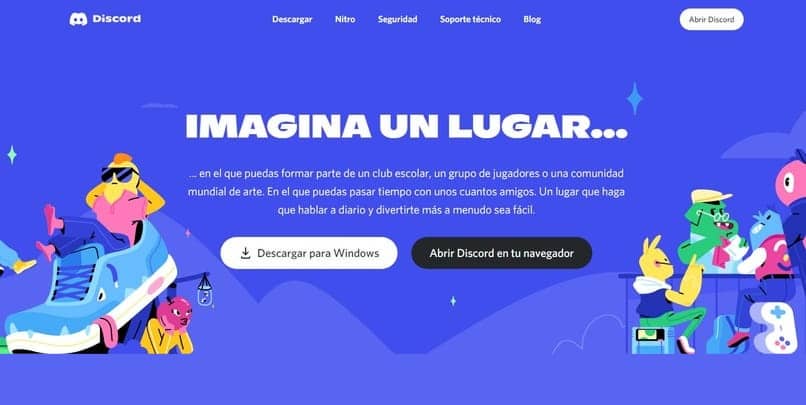
¿Cuáles son los pasos para evitar que Discord se inicie automáticamente en tu Windows 11?
Para evitar que Discord se inicie automáticamente en tu PC con Windows 11, es necesario realizar unos pocos ajustes que detallamos a continuación.
- Inicia el programa de Discord instalado en tu PC, ahora ubícate en la opción ´Ajustes de usuario´ allí podrás ver otra opción denominada ´Ajustes de Windows´.
- Una vez entres en dicha opción encontraras la casilla de activación del programa, llamada ´Abrir Discord´ la cual debe estar activada en esos momentos, ahora solo debes seleccionarla a fin de desactivar la misma. De esta forma habrás podido bloquear el inicio automático de Discord en Windows 11.
¿De qué manera se puede desactivar el inicio automático de Discord en Windows?
Desactivar el inicio automático de Discord es recomendable en cualquier versión de Windows, por ello te ayudaremos a descubrir cómo realizar la desactivación de dicho programa desde el sistema de Windows en tu PC.
- Primeramente deberás iniciar el ´Administrador de tareas´ de Windows en tu PC, bien sea desde la barra de inicio o con los atajos de teclado ´Ctrl + Alt + Supr ´.
- Al iniciar dicho administrador podremos ver todos los programas en ejecución en esos momentos, ahora solo debes hacer clic en la opción ´Más detalles´.
- Al hacerlo veras otras opciones entre las que estará ´Inicio´ haz clic en ella para ver una lista con todos los programas que se ejecutan al iniciar sesión en Windows entre ellos Discord.
- Selecciona el programa Discord y en la opción ´Estado´ debes modificar de ´Habilitado´ por ´Deshabilitado´ para ello debes oprimir clic derecho para desplegar el menú con estas opciones y marcar ´Deshabilitar´.
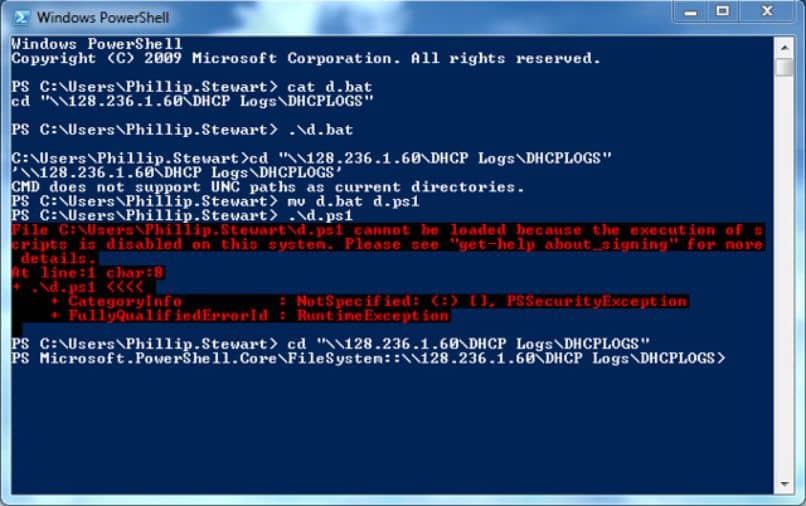
¿Cuál es la razón por la que Discord no aparece en tu barra de tareas?
Como suele suceder con cualquier programa informático los errores pueden aparecer en cualquier momento y por distintas causas afortunadamente en este caso tanto por parte de Windows como de Discord existe el soporte técnico necesario para solventar dichos errores.
Uno de esos errores que suele ocurrir es que el programa de Discord desaparezca de forma repentina de la barra de tareas de tu PC con Windows 11. Todo parece indicar hasta ahora que dicho error se debe principalmente a problemas de software de Windows 11, para solucionar dicho problema se recomienda realizar el siguiente procedimiento.
- Para abrir el administrador de tarea, puedes pulsar las teclas ´Ctrl + Alt + Del´, una vez abierto dicho administrador selecciona la opción ´Más detalles´
- Al hacerlo se desplegara otras opciones entre ellas ´Archivo´ selecciónalo y luego haz clic en ´Ejecutar nueva tarea´ posteriormente introduce en la opción ´Abrir´ la palabra ´cmd´.
- Al iniciar el archivo copia lo siguiente: reg delete HKCU\SOFTWARE\Microsoft\Windows\CurrentVersion\IrisService /f && shutdown -r -t 0 por ultimo oprime la tecla ´ENTER´.
- Cuando lo hagas, tu equipo procederá a reiniciarse, una vez reiniciado el problema deberá estar resuelto y podrás volver a ver en tu barra de tareas todos los programas anclados allí entre ellos Discord.