¿Cómo abrir CMD en tus carpetas de Windows 11? - Ejecuta tus comandos fácil
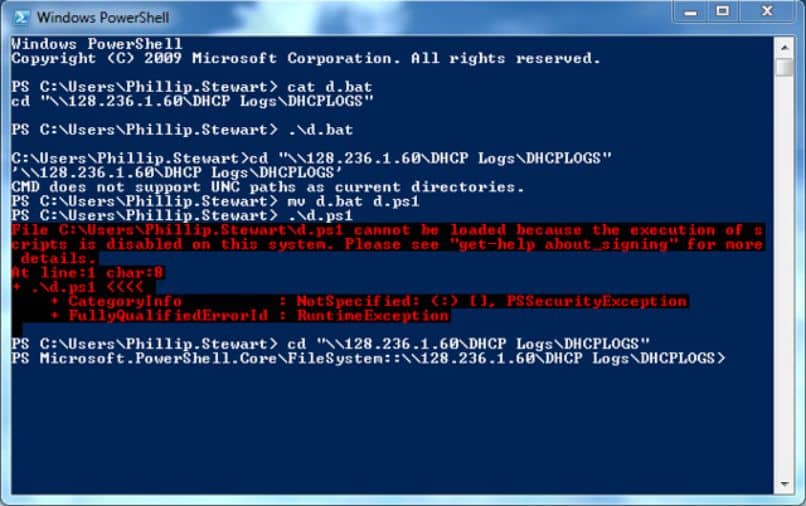
El sistema Windows 11 cuenta con excelentes atributos para efectuar diferentes tareas. Estas se aplican sobre los datos que se guardan en carpetas. Por esta razón, necesitamos usar herramientas como la consola de comandos. A continuación, te mostramos cómo abrir CMD en tu carpeta de Windows 11 con el fin de ejecutar tus comandos fácilmente.
¿Cuál es la manera regular de abrir la ventana de comandos en PC Windows?
La manera regular de abrir la ventana de comandos en PC Windows consiste en utilizar el explorador de archivos. De igual forma, es posible acceder a la herramienta mediante el teclado y usando el menú contextual. Además, el menú inicio presenta la carpeta ‘Sistema de Windows’ en la cual podemos localizar rápidamente el símbolo del sistema o CMD.
Con el explorador de archivos
Es posible abrir CMD en tus carpetas con el explorador de archivos. Para lograrlo, debes acceder al Explorador de archivos el cual se halla en la barra de tareas o en el menú inicio. Una vez que accedas al mismo, localiza la carpeta de tu preferencia y en la barra de nombre escribe cmd y presiona la tecla 'Enter'.
Por ende, se abrirá la ventana de comandos o 'Símbolo de sistema' de Windows en la ruta que corresponde con la carpeta qué has elegido previamente. Para poder visualizar el contenido de la carpeta escribe el comando 'dir' (sin comillas) y presiona la tecla 'Enter'. Así, obtendrás la fecha de creación de cada archivo, el espacio que ocupa y su nombre.

Mediante el teclado
Existe otra forma de abrir la ventana de comandos en Windows 11 y es mediante el uso del teclado. Para seguir este método, deberás abrir el 'Explorador de archivos' y localizar la carpeta de tu preferencia. Entonces, presiona el botón secundario del mouse sobre dicha carpeta con el propósito de obtener una serie de opciones.
A continuación, haz clic en 'Abrir en terminal Windows en vista previa' con el fin de abrir la consola de comandos. Si deseas abrir 'Windows PowerShell' con la ruta de la carpeta que elegiste, presiona la tecla 'Shift' y haz clic derecho para ver 'Más opciones', Luego, selecciona la opción 'Abrir la ventana de PowerShell aquí'.
Como resultado, se abrirá 'Windows PowerShell' en la ruta de la carpeta que acabas de elegir. Al igual que al igual que en 'Símbolo del sistema' es posible mostrar el contenido de la carpeta mediante el comando 'dir' en PowerShell. Igualmente, se lista la fecha de escritura, la longitud y el nombre de cada archivo que guarda la carpeta.
Usando el menú contextual
También, podemos abrir CMD en las carpetas de Windows usando el menú contextual. Para esto, debes presionar la combinación de teclas 'Win+R' con el objetivo de acceder a ‘Ejecutar’. Escribe 'regedit' (sin comillas) y, posteriormente, presiona el botón 'Aceptar'. De este modo, podrás ingresar al 'Editor de registros' de Windows 11.
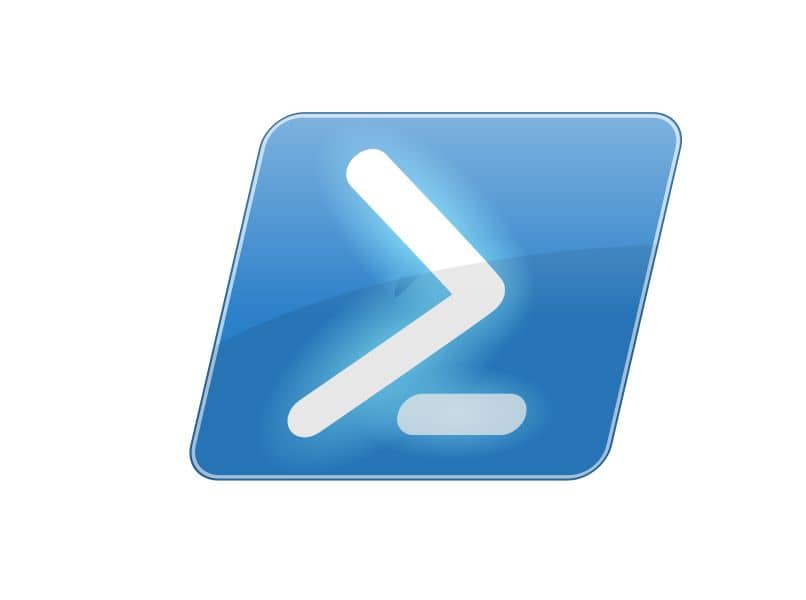
Localiza la siguiente ruta en el panel lateral de la carpeta: HKEY_CLASSES_ROOT - Directory - shell – cmd. Presiona el botón secundario del mouse sobre la carpeta 'cmd' y haz clic en 'Permisos'. Verás una nueva ventana donde deberás presionar el botón 'Opciones avanzadas'.
A continuación, haz clic en 'Cambiar' para seleccionar un usuario administrador. Inmediatamente, presiona el botón 'Aceptar' y verifica si la opción 'Propietario' tiene asignado el nuevo usuario que elegiste previamente. Selecciona dicho usuario en los permisos de 'cmd' y marca las opciones ‘Control total’ y 'Leer'.
Ingresa al explorador de archivos y busca la carpeta de tu preferencia. Presiona la tecla 'Shift', haz clic derecho y selecciona 'Más opciones'. Luego, haz clic en 'Abrir ventana de comandos aquí' e inmediatamente podrás visualizar la ventana CMD o símbolo del sistema.
¿Por qué tu ventana de comandos no se aparece al solicitarlo en Windows 11?
Si la ventana de comandos no aparece al solicitarlo en Windows 11 significa que no posees los permisos suficientes en tu cuenta activa. En tal sentido, deberás ingresar al 'Editor de registros' desde la barra de búsqueda o la ventana Ejecutar. Después, localiza la ruta Equipo\HLEY_CLASSES_ROOT\Directory\shell\cmd en el panel de carpetas.
Presiona el botón secundario del mouse sobre la carpeta cmd y haz clic en 'Permisos'. Luego, presiona el botón 'Opciones avanzadas' en la ventana emergente y haz clic en 'Cambiar'. En seguida, presiona 'Comprobar nombres' con el fin de que el sistema detecte de forma automática el nombre de la cuenta que está activa como 'Administrador'.

Marca la casilla 'Reemplazar propietario en subcontenedores y objetos' para poder aplicar el cambio eficazmente y presiona el botón 'Aceptar'. En la carpeta de permisos de CMD asegúrate de elegir el grupo de administradores y marcar la casilla 'Control total' antes de 'Aplicar' y 'Aceptar' los cambios. Así, podrás habilitar una cuenta de administrador.
Busca el valor DWORD denominado 'HideBasedOnVelocityId', haz clic derecho sobre el mismo y selecciona 'Cambiar nombre'. Modifica el nombre a 'ShowBasedOnVelocityId'. Busca y abre el explorador de archivos, presiona la tecla 'Shift' y haz clic en una carpeta. En efecto, podrás ver la opción 'Abrir ventana de comandos aquí'.
¿Qué puedes hacer para abrir tu ventana de comandos dentro de una carpeta de Windows 11?
Lo que puedes hacer para abrir una ventana de comandos dentro de una carpeta de Windows 11 es presionar la tecla 'Shift' y hacer clic derecho sobre la carpeta que deseas emplear para este fin. Ya sea que desees abrir CMD o PowerShell, Windows permite activar y desactivar esta funcionalidad desde la 'Configuración'.
Para aplicar el ajuste respectivo a la apertura de CMD o PowerShell, selecciona la categoría 'Personalización' y mueve el interruptor de la opción 'Reemplazar el símbolo del sistema por Windows PowerShell'. Si no aparece en la lista de opciones, recurre al menú contextual o al editor de registros.