¿Cómo crear gráficos en Excel con barra de desplazamiento horizontal?

Es de conocimiento público que Microsoft Excel es útil para diversas tareas que normalmente nos llevarían mucho tiempo realizar. Los gráficos, tal como podemos insertarlos en Power Point. Excel nos permite crearlos desde cero, la diferencia se debe a que Excel va más allá, es decir, podemos elaborar gráficos dinámicos con barras deslizantes que expresan la evolución o cambio de un dato en particular a media que pasa el tiempo. En los párrafos que se muestran a continuación explicaremos cómo crear gráficos con barra de desplazamiento horizontal en Microsoft Excel.
- ¿De qué forma amplificar los datos para que sean más visibles en tu tabla de Excel?
- ¿Cómo visualizar más a detalle tus graficas si tienes muchos datos?
- ¿De qué forma aplicar la herramienta 'barra de desplazamiento' en Excel?
- ¿De que forma colocar una gráfica en una barra de desplazamiento horizontal?
- ¿De qué manera utilizar la función DESREF en Excel?
- ¿Qué formulas usar para configurar la barra de desplazamiento correctamente?
¿De qué forma amplificar los datos para que sean más visibles en tu tabla de Excel?
Antes de crear un gráfico con barra de desplazamiento horizontal en Excel, lo mejor será ordenar los datos disponibles que servirán como información para la creación del gráfico. Para ello, podemos valernos de la manipulación y edición de las celdas. En ocasiones contamos con demasiada información que impide la visibilidad clara de los datos disponibles. Para evitar esto, lo mejor será ampliar el largo y ancho de las celdas en la hoja de cálculo. Al hacerlo, la tabla será ampliada por lo que podremos observar mejor los datos en pantalla.
¿Cómo visualizar más a detalle tus graficas si tienes muchos datos?
La mejor manera disponible para observar a detalle nuestros gráficos cuando tenemos muchos datos e información es ordenando los datos de forma agrupada en la tabla que sirve de referencia para la construcción del gráfico. Si los ordenamos por datos agrupados, en lugar de tener información dispersa, tendremos datos ordenadas.
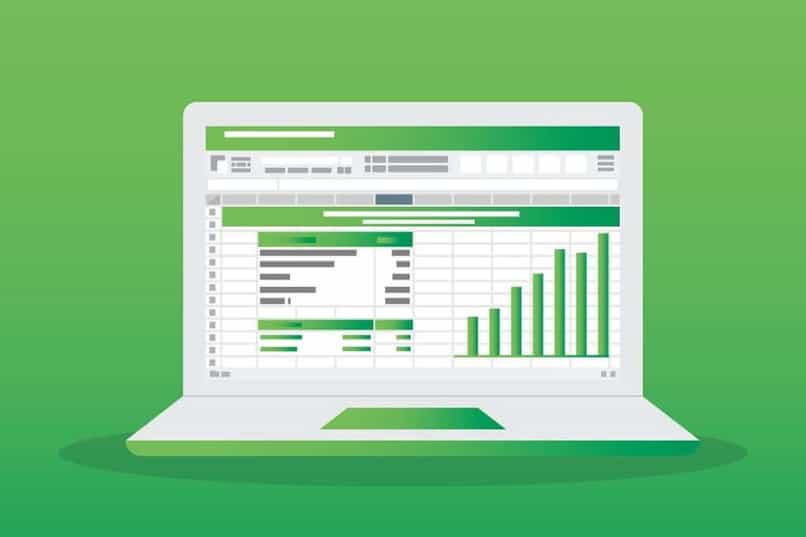
Esta agrupación la podemos realizar por rango. Por ejemplo: si queremos visualizar en el gráfico el promedio de ventas de 10 años, si lo hacemos mes a mes veremos un gráfico muy grande, pero si lo agrupamos por intervalo de 6 meses o por intervalos de un año, el grafico será más pequeño y por lo tanto se verá en detalle.
¿De qué forma aplicar la herramienta 'barra de desplazamiento' en Excel?
Lo primero es preparar los datos organizándolos en una tabla, debemos crear también la tabla de datos asociada al gráfico, esto implica que por un lado veremos la información completa, en la primera tabla, y en la que asociaremos al gráfico. En esta veremos los datos organizados y agrupados por rango, ya cuando tengamos los datos bien ordenados, insertamos el grafico que debe ser de columnas y barras, indicándole a Excel que tome como referencia la tabla de datos agrupados.
Para utilizar la herramienta ‘Barra de Desplazamiento’, debemos tener habilitada la pestaña ‘Programador’ si contamos con ella, haremos clic allí, en el apartado controles encontraremos un icono con forma de maletín, al pulsar allí veremos muchas opciones disponibles, divididas en dos secciones, la primera ‘Control de Formularios’ encontraremos la herramienta que estamos buscando, ‘Barra de Desplazamiento’, al hacer clic allí lo que debemos es dibujar la barra en la zona deseada.

¿De que forma colocar una gráfica en una barra de desplazamiento horizontal?
Una vez que hemos construido nuestro gráfico, y adicionalmente hemos insertado una barra deslizante, lo siguiente que debemos hace es asociar esa barra de desplazamiento con el grafico, para lograrlo, tenemos que crear un índice que debemos enlazar con la barra, dicho índice debe comprender números desde un punto de partida hasta un punto de llegada de acuerdo con los datos en la tabla en el formato de control de la barra, así veremos siempre donde comienza nuestra tabla.
Debemos configurar el incremento de la barra de desplazamiento puede ser de mes a mes, semana a semana, dependiendo de la información contenida en la tabla de referencia para la creación del gráfico, también podemos construir gráficos de anillo en Excel. Para terminar asociaremos la barra con la primera celda de nuestra tabla de referencia para el grafico y continuamos sumando uno en cada celda de allí en adelante.
¿De qué manera utilizar la función DESREF en Excel?
Para utilizar esta función, debemos contar con al menos una celda que contenga los datos que puedan servir como referencia y otra que nos indique el valor que deseamos obtener. Luego en la barra de fórmulas de Microsoft Excel escribiremos ‘DESREF’, nos solicitará un par de argumentos, en el primero colocaremos el que corresponde a la celda de referencia por punto de partida, que es justo donde comenzará a realizar el trabajo la función.
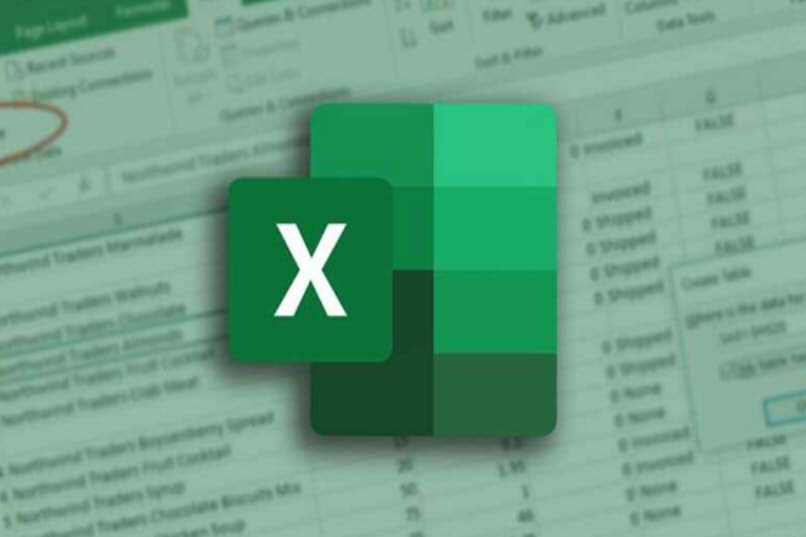
En el segundo argumento colocaremos las filas en las que se moverá la función. Para el tercer argumento necesitamos indicar a la función cuantas columnas deseamos desplazarnos, si por ejemplo deseamos movernos 5 columnas, en el tercer argumento colocaremos un ‘5’, así de fácil podemos hacer uso de esta poderosa función.
¿Qué formulas usar para configurar la barra de desplazamiento correctamente?
La función DESREF y la barra de desplazamiento funcionan mejor utilizando otras fórmulas exiliares en la App de Excel como ‘INDICE’, ‘NOD’ Y ‘SI’, son algunas de la fórmulas que nos pueden ayudar a mejorar el funcionamiento nuestra barra para ver los gráficos de manera más detallada.