¿Cómo compartir la pantalla de mi Mac de forma remota sin usar iMessage?

Los computadores Mac desarrollados por Apple ofrecen una gran cantidad de opciones que pueden resultar útiles para todo tipo de usuarios, siendo una de estas la de compartir pantallas a otros dispositivos. Sin embargo, esto tiene un inconveniente y es que necesitamos usar iMessage, llegando a ser una limitación para algunas personas que no manejan este programa. Es por eso que el día de hoy veremos cómo compartir la pantalla de una Mac sin usar iMessage, lográndolo en sencillos pasos.
¿Qué necesitas para compartir pantalla de tu Mac remotamente sin iMessage?
Existe una manera con la que podemos compartir nuestra pantalla de Mac sin iMessage, pero este método necesita de ciertos requisitos, siendo el más importante tener la dirección de Red perteneciente a nuestra Mac. Si no tienes esta dirección de red y quieres obtenerla, con estas indicaciones podemos conocer cuál es la dirección de Red.
Conocer la dirección de red de tu Mac
Todo este proceso se puede llevar a cabo en sencillos pasos, que si bien no todas las personas saben cómo llevarlo a cabo, no es que sea nada del otro mundo. Solo tendremos que hacer lo siguiente:
- Desde la pantalla de inicio de nuestra Mac, entramos en el 'Menú Apple' el cual está marcado con el logo de manzana, dando clic posteriormente en 'Preferencias del sistema'.
- Hecho esto, nos dirigimos a donde dice 'Red' observando una ventana en la parte izquierda de nuestra pantalla, entrando a la red wifi a donde esté conectado nuestro Mac.
- Posteriormente, tenemos que dar clic en 'Avanzado' apareciendo la opción 'Hardware' donde podremos entrar y ver la dirección de red que tenemos en este Mac.

¿De qué manera compartir el monitor de tu Mac de manera remota sin la app iMessage?
Si ya tenemos nuestra dirección de Red, podemos proseguir a compartir la pantalla de nuestro Mac sin iMessage, optando por algunas alternativas para lograrlo. Independientemente del método que vayamos a usar, aquí te explicamos cómo hacerlo en sencillos pasos y prescindiendo de iMessage al momento de compartir esta pantalla.
Usando el Apple ID
Más que un método, el Apple ID es parte de los requisitos para lograr compartir esta pantalla, así que en caso de no tenerlo, tenemos que recuperar nuestra Apple ID. Con respecto al programa que usaremos, será con 'Compartir pantalla' de Mac, desde el cual podemos lograr compartir nuestra pantalla hacia otro equipo. A continuación, veremos paso a paso cómo lograrlo, siguiendo estas indicaciones:
- Lo primero es irnos al finder de nuestro Apple, ingresando en la barra de búsqueda 'Compartir Pantalla' apareciendo inmediatamente esta aplicación.
- Una vez hayamos abierto 'Compartir Pantalla' veremos que aparece una casilla donde colocaremos el Apple ID del otro equipo al que queremos compartir pantalla, teniendo la posibilidad incluso de colocar únicamente el usuario de esta persona.
- Hecho esto, se enviará una invitación al otro equipo donde una vez aceptada nuestra solicitud, está la opción de permitir controlar la pantalla o de simplemente observar.
Con esto es más que suficiente para ver e incluso controlar una pantalla de otro Mac o con nuestro Mac. Es importante mencionar que si queremos cancelar el compartir pantallas, siempre tendremos a la mano la opción de hacerlo.
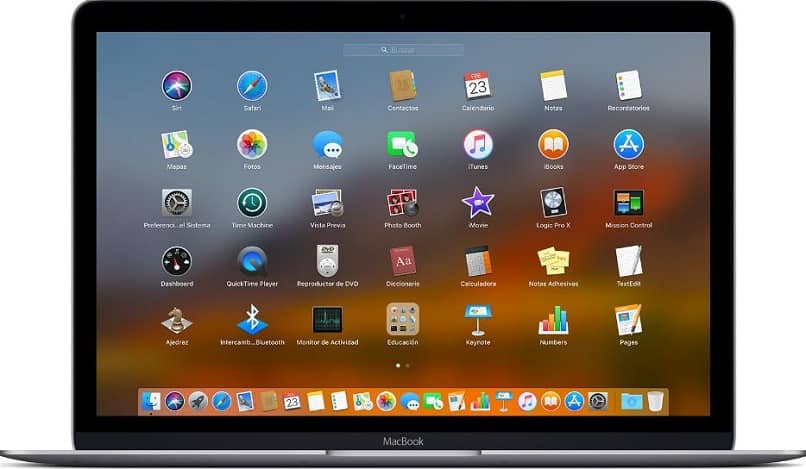
Prueba usar FaceTime
A la hora de usar FaceTime para compartir pantallas de una Mac, tenemos una gran ventaja que al compartir la pantalla, lo podemos hacer hacia cualquier dispositivo Apple, bien sea un iPhone, iPad u otra Mac. A continuación, te explicamos cómo hacerlo paso a paso.
- Desde la pantalla de inicio de nuestro Mac, buscamos la aplicación de FaceTime y entramos en el chat de la persona con quien queremos compartir pantalla.
- Hecho esto, nos fijamos en la parte superior derecha del chat, dando clic donde dice 'Detalles' apareciendo varias opciones y detalles de nuestro chat, pero lo que nos importa es dar clic en los dos cuadrados que simulan dos pantallas.
- Al hacerlo, aparecerá la opción de 'Preguntar para compartir pantallas' o 'Compartir pantallas' dando clic en cualquier de las dos e iniciando una llamada donde la pantalla se compartirá automáticamente.
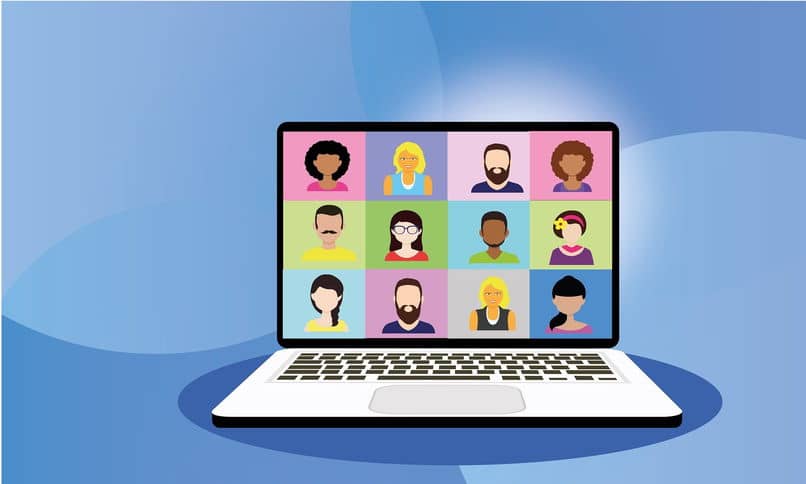
Si estamos dentro de una llamada a la hora de querer compartir pantallas, también lo podremos hacer, solo tenemos que dar clic en los dos cuadrados que aparecen cerca del símbolo de videollamada, empezando así a compartir pantallas. Esto puede funcionar para llamadas grupales incluso, mostrando a todos los participantes nuestro escritorio.
Para compartirlo a otra Mac
En el caso que queramos compartir nuestra pantalla con otra Mac, cualquiera de las opciones mencionadas anteriormente funcionan, tomando poco tiempo de ejecutar y en sencillos pasos para todo tipo de persona.