¿Cómo cambiar el tiempo de bloqueo de una pantalla Windows 10?
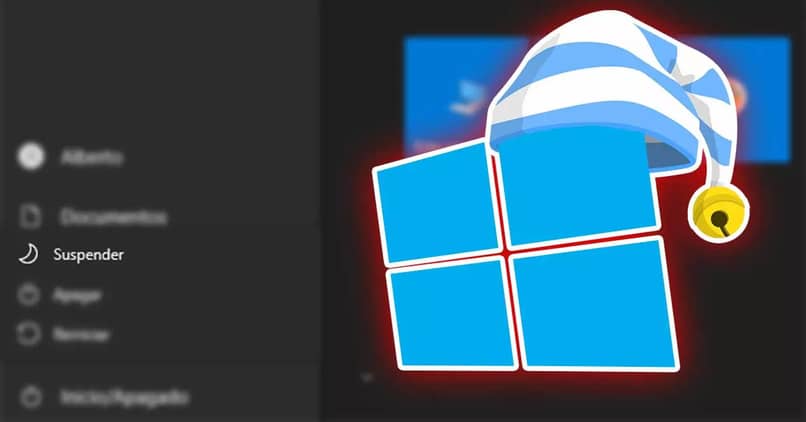
Muchas veces, cuando solemos hacer uso de un computador con sistema operativo Windows 10, este permanece encendido por un largo periodo de tiempo, incluso si no lo estamos usando, es por ello que dicho sistema cuenta con una opción para bloquear la pantalla.
Esto ocurrirá al transcurrir cierto tiempo sin hacer uso de la computadora ¿Pero qué pasa si no sabemos como cambiar el tiempo de bloqueo de nuestra computadora con Windows 10? En este artículo te mostraremos de forma fácil y sencilla como se hace.

¿Qué opciones existen para bloqueo de pantalla Windows 10?
El sistema operativo de Windows 10 cuenta con muchas opciones o parámetros para personalizar, uno de ellos es determinar el tiempo en el cual se bloquea la pantalla, esto también va en conjunto con varios factores como el tiempo de reposo de pantalla, cantidad de tiempo en la cual nuestro equipo entra en estado de suspensión, entre otros. Dichos factores son aquellos que se muestran a continuación.
Reposo de pantalla
Con esta configuración, Windows nos permite determinar por medio de cierta cantidad de minutos, en que momento nuestro computador entrara en modo de reposo de pantalla, es decir, se nos permite colocar el tiempo en el cual nuestra pantalla se apaga, pero el computador sigue encendido y funcional, ya que solo es cuestión de mover el mouse o presionar cualquier tecla para que nuestro monitor se encienda.
Suspensión
También se nos permite configurar a nuestro gusto la cantidad de tiempo en la cual nosotros deseamos que nuestro sistema operativo entre en un modo de suspensión después de cierta cantidad de minutos de inactividad en nuestro dispositivo, lo cual provocará que nuestra computadora se apague, pero al encenderla tendremos todo como lo dejamos antes de entrar en dicho estado.
Apagado
Otra de las tantas opciones con las cuales cuenta nuestro sistema operativo Windows 10, es la del apagado automático, el cual nos permite configurar la cantidad de minutos en las cuales deseamos que nuestro equipo se apague, esto solo ocurrirá si en el lapso de tiempo deseado no realizamos ninguna acción en nuestra computadora.
¿Qué combinación de teclas puede usar para bloqueo de pantalla Windows 10?
Por otro lado, Windows 10 también cuenta con una combinación de teclas, las cuales provocaran que la pantalla de nuestra computadora se bloquee, para ello solo basta con presionar en nuestro teclado físico las teclas "Windows + L".
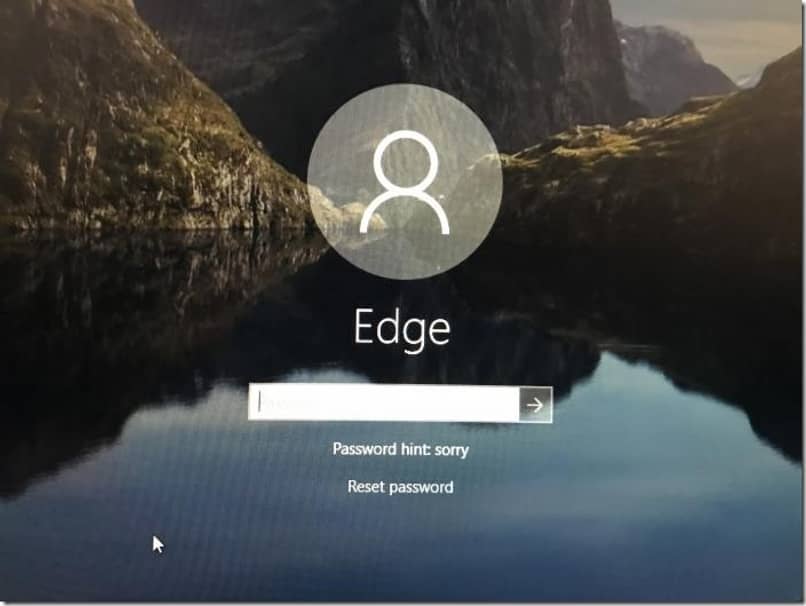
Esto provocará que nuestra pantalla se bloquee y solo podamos acceder a ella mediante un PIN o contraseña, esto a menos de que tengamos configurado nuestro usuario para iniciar sesión de forma automática sin ingresar mi contraseña.
¿Cómo evitar que la pantalla de Windows 10 se bloquee?
Para fortuna de muchos, Windows 10 nos permite desactivar el bloqueo de pantalla mediante las configuraciones que ofrece, esto ajustando el tiempo de suspensión de nuestra computadora. Si deseas saber como se realiza dicho proceso, debes seguir una pequeña serie de pasos, los cuales se muestran en seguida.
¿Cómo ajustar el tiempo de suspensión de tu PC?
- Desde el escritorio de nuestro computador, presionamos el botón de inicio y nos dirigimos a la configuración de nuestro sistema, es recomendable tener la última versión de Windows 10 para no tener problemas.
- Estando en la configuración, nos dirigimos al apartado de "Sistema" y hacemos clic en la sección de "Inicio / Apagado y suspensión", esta se ubica en la parte lateral izquierda de la pantalla.
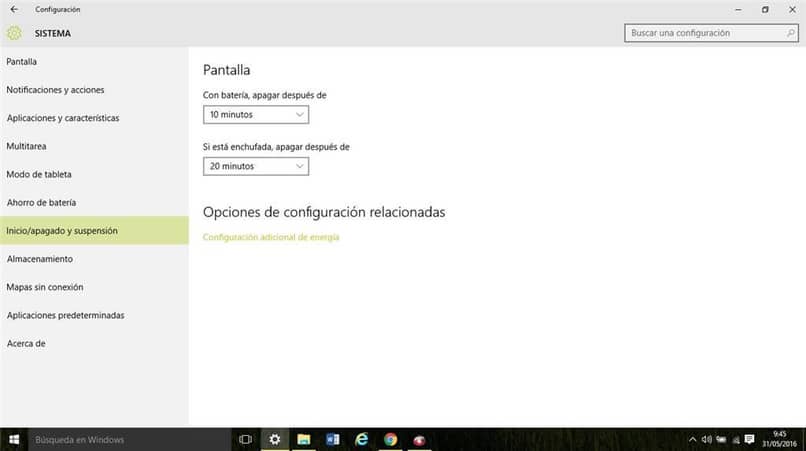
- Nos desplazamos hasta encontrar la sección que dice "Suspender", aquí procedemos a configurar el tiempo de suspensión del equipo cuando está enchufado o cuando esté haciendo uso de la batería si es una laptop, configuramos el tiempo y lo ponemos en "Nunca".
¿Cuál es mejor opción entre invernar suspender y apagar pantalla?
Existen muchas diferencias entre reiniciar, suspender, apagar e invernar, pero en realidad todo esto dependerá más bien del tiempo y tipo de uso que le demos a nuestro ordenador, ya que si ocupamos nuestro computador para jugar videojuegos, la opción más conveniente sería la de apagar pantalla, ya que solo se apagara nuestra pantalla y no se perderá ningún progreso.
Mientras que por otro lado, si ocupamos nuestro computador para trabajar, aquí la mejor opción es la de suspender la pantalla, ya que nos permite con mucha más rapidez volver a donde habíamos dejado nuestro computador.
Mientras que por otra parte, si utilizamos nuestra computadora de forma no muy seguida, la mejor opción de estas 3 sería la de invernar, ya que esto permitirá que nuestro computador descanse y ahorre energía mientras no hacemos uso de este mismo.
Inicio rápido
Al poner nuestra computadora en modo suspensión o apagado, agilizaremos en gran medida la velocidad en la cual inicia nuestro sistema operativo, esto debido a que al entrar en alguno de estos 2 modos, nuestra computadora no se apaga de forma completa, sino que más bien es la pantalla la cual se apaga y se encenderá al interactuar con el PC.
Consumo mínimo de energía
Otra de las grandes ventajas que trae poner nuestra computadora en modo suspensión, invernar o apagado, es el bajo consumo de energía que este consume, ya que nuestro computador no se encuentra encendido del todo y provoca que este no malgaste recursos en los procesos del sistema.
Si por algún motivo presentas fallas a la hora de configurar el tiempo en el cual tu computadora con Windows 10 entra en modo de suspensión, te recomendamos que hagas contacto con el soporte técnico de Microsoft Windows, este cuenta en la actualidad con u personal muy capacitado que te ayudara en la brevedad posible, ya sea mediante futuras actualizaciones de la plataforma o por correos electrónicos personales.