Cómo cambiar el tamaño y estilo de letra en Windows 11 - Pantalla personalizada

Si eres una persona que cuenta con ciertos problemas a la hora de leer durante mucho tiempo cualquier tipo de letra digital y necesitas que esta sea más grande o sencillamente te encanta personalizar tu pc a tu estilo, entonces te encantará elegir otro tipo de fuente para windows.
https://youtu.be/tvL3zrMzATA
En esta ocasión te enseñaremos a cambiar el tamaño de la letra y fuentes en Windows 11, lo cual aportará grandes ventajas a la hora de descansar tu vista y mejorar la estética de tu sistema operativo, este proceso es bastante simple y puede ser realizado por todo tipo de usuarios, empecemos.
- ¿De qué manera ajustar el tamaño de la letra desde la configuración de Windows 11?
- ¿De qué forma disminuir la resolución del sistema para aumentar el tamaño de la letra?
- ¿Cuál es el proceso para restablecer la letra de la pantalla a su tamaño original?
- ¿Cómo cambiar el tipo de fuente predeterminada en Windows 11 por una de tu agrado?
- ¿Qué hacer para eliminar los cambios y restaurar la pantalla con la fuente predeterminada?
¿De qué manera ajustar el tamaño de la letra desde la configuración de Windows 11?
El primer cambio que vamos a realizar es ajustar el tamaño de la letra de Windows desde el menú de configuración, seleccionando un tamaño que te haga sentir cómodo, para ello tienes que:
- Abrir el menú de inicio de Windows y seleccionar 'Configuración' (el icono de un engranaje).
- Luego selecciona 'Accesibilidad' y 'Tamaño de texto' .
- Dentro de esta opción habrá una barra que puedes deslizar para ajustar el tamaño de la tipografía a tu gusto, mueve la barra a la izquierda para hacerla más pequeña y a la derecha para que el tamaño aumente (tendrás un cuadro de texto como referencia sobre la barra).
- Al terminar de configurar el tamaño, haz clic en 'Aplicar cambios' y ya estará configurado el volumen de las letras para todo el sistema operativo.
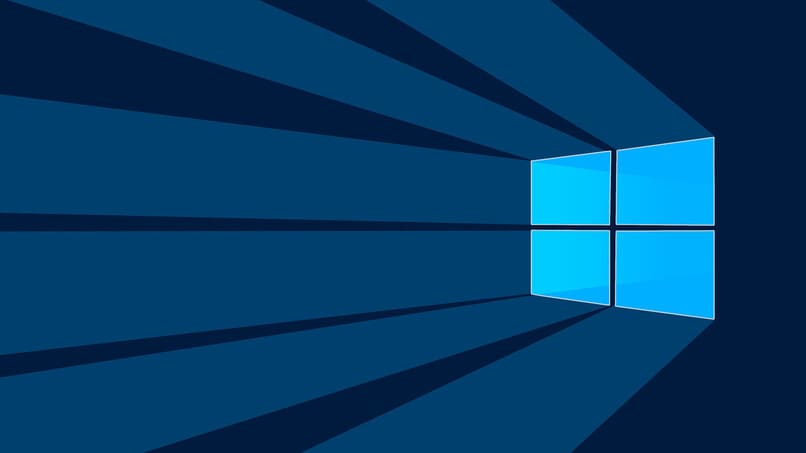
¿De qué forma disminuir la resolución del sistema para aumentar el tamaño de la letra?
Si quieres una manera en la que puedes aumentar el tamaño de las letras en Windows mientras que aumentas el rendimiento de tu equipo entonces puedes disminuir la resolución del sistema operativo, para ello:
- Dirígete al escritorio y haciendo clic derecho con el mouse selecciona 'Configuración de pantalla' .
- Desliza la pantalla hacia abajo para encontrar los ajustes de resolución de pantalla, allí encontrarás varios posibles ajustes, selecciona una resolución inferior a la actual y presiona 'mantener cambios' si estas a gusto, en caso contrario presiona 'revertir' e intenta de nuevo hasta dar con una resolución que se adapte a tus necesidades.
Ten en cuenta que toma algo de tiempo al ojo humano para poderse adaptar a nuevas resoluciones, por lo que puedes utilizarlas por algunos minutos antes de decidir.
¿Cuál es el proceso para restablecer la letra de la pantalla a su tamaño original?
Si reducir la resolución de pantalla de Windows para aumentar el tamaño de las letras no te convenció y prefieres utilizar la resolución nativa de tu monitor no te preocupes, revertir su tamaño es muy sencillo, tan solo:
- Haz clic derecho en el escritorio con tu ratón y selecciona 'Configuración de pantalla'.
- En el siguiente menú encuentra de nuevo 'Resolución de pantalla' y ve hasta lo más alto de la lista donde se encontrará la resolución nativa de tu monitor y tendrá al lado la frase ' (recomendada) '.
- Haz clic en tu resolución y luego 'Mantener cambios' en la pestaña que te preguntará si quieres mantener la nueva resolución.

¿Cómo cambiar el tipo de fuente predeterminada en Windows 11 por una de tu agrado?
Si ya estas cansado de ver el mismo tipo de letras en todos lados y has decidido que quieres cambiar el tipo de fuente de Windows entonces estas de suerte, ya que desde Windows 10 este proceso es bastante sencillo y ahora te ofrece nuevas opciones que elegir, para ello:
- Ve a 'Ajustes' a través del icono del sistema y luego 'Personalización' .
- En la pestaña 'Fuentes' podrás encontrar varias opciones entre las cuales elegir, tales como Arial, Open Serif, etc. Mantén esta ventana abierta ya que necesitarás conocer el nombre exacto para el siguiente paso (En caso de que quieras descargar fuentes nuevas puedes utilizar el sitio web Dafont).
- Abre un bloc de notas en blanco y dentro de él copia y pega lo siguiente:
Windows Registry Editor Version 5.00
[HKEY_LOCAL_MACHINE\SOFTWARE\Microsoft\Windows NT\CurrentVersion\Fonts]
'Segoe UI (TrueType)'=''
'Segoe UI Bold (TrueType)'=''
'Segoe UI Bold Italic (TrueType)'=''
'Segoe UI Italic (TrueType)'=''
'Segoe UI Light (TrueType)'=''
'Segoe UI Semibold (TrueType)'=''
'Segoe UI Symbol (TrueType)'=''
[HKEY_LOCAL_MACHINE\SOFTWARE\Microsoft\Windows NT\CurrentVersion\FontSubstitutes]
'Segoe UI'='ENTER-NEW-FONT-NAME'
- Reemplaza 'ENTER-NEW-FONT-NAME' por el nombre de la fuente que quieres utilizar, luego en el bloc de notas haz clic en 'Archivo' y 'Guardar Como' escribe el nombre que desees, pero al final del nombre añade '.reg' luego de esto selecciona guardar
- Haz clic derecho con el botón del mouse y selecciona 'Fusionar' luego reinicia tu pc y verás los cambios aplicados.

¿Qué hacer para eliminar los cambios y restaurar la pantalla con la fuente predeterminada?
Si no te gustó cambiar la fuente determinada de Windows por tu nueva fuente, entonces puedes revertir los cambios de la siguiente forma:
- Abre un nuevo bloc de notas
- Copia y pega el texto a continuación:
[HKEY_LOCAL_MACHINE\SOFTWARE\Microsoft\Windows NT\CurrentVersion\Fonts]
'Segoe UI (TrueType)'='segoeui.ttf'
'Segoe UI Black (TrueType)'='seguibl.ttf'
'Segoe UI Black Italic (TrueType)'='seguibli.ttf'
'Segoe UI Bold (TrueType)'='segoeuib.ttf'
'Segoe UI Bold Italic (TrueType)'='segoeuiz.ttf'
'Segoe UI Emoji (TrueType)'='seguiemj.ttf'
'Segoe UI Historic (TrueType)'='seguihis.ttf'
'Segoe UI Italic (TrueType)'='segoeuii.ttf'
'Segoe UI Light (TrueType)'='segoeuil.ttf'
'Segoe UI Light Italic (TrueType)'='seguili.ttf'
'Segoe UI Semibold (TrueType)'='seguisb.ttf'
'Segoe UI Semibold Italic (TrueType)'='seguisbi.ttf'
'Segoe UI Semilight (TrueType)'='segoeuisl.ttf'
'Segoe UI Semilight Italic (TrueType)'='seguisli.ttf'
'Segoe UI Symbol (TrueType)'='seguisym.ttf'
'Segoe MDL2 Assets (TrueType)'='segmdl2.ttf'
'Segoe Print (TrueType)'='segoepr.ttf'
'Segoe Print Bold (TrueType)'='segoeprb.ttf'
'Segoe Script (TrueType)'='segoesc.ttf'
'Segoe Script Bold (TrueType)'='segoescb.ttf'
[HKEY_LOCAL_MACHINE\SOFTWARE\Microsoft\Windows NT\CurrentVersion\FontSubstitutes]
'Segoe UI'=-
- Presiona 'Archivo' y 'Guardar como' ingresa el nombre que quieras con la terminación '.Reg'.
- Haz clic derecho en el archivo y presiona 'Fusionar'.
- Reinicia tu PC para revertir los cambios.