¿Cómo cambiar el color del contraste y resalte en tu MacOS? - Personaliza tu Mac
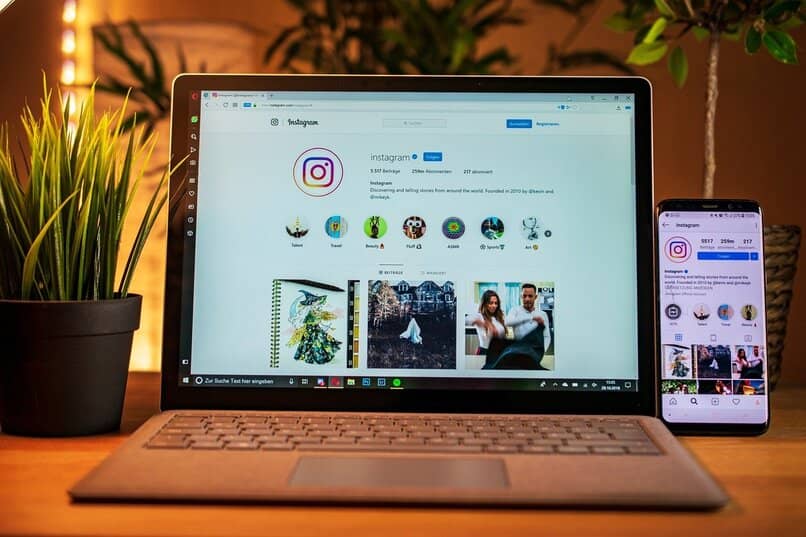
MacOS más allá de ser preferidos por su compatibilidad con los equipos que hacen uso de su tecnología, se destacan al tener una personalización con respeto a su pantalla, tales como el color de contraste y resalte. Si no sabemos como hacer este cambio, aquí te mostraremos como cambiar el color del contraste y resalte en MacOS de manera rápida y sencilla.
¿Cuál es la diferencia entre contraste y resalte en un Mac?
E importante tener claros los términos y sobre a que se refiere el contraste y el resal te en una computadora Mac. En el caso del contraste, nos referimos a todos los botones apareciendo por parte de nuestro sistema operativo, teniendo este nombre debido a que por su importancia, deben contrastar en el fondo donde se encuentran, ya que de lo contrario la interfaz en general de MacOS sería muy confusa para nosotros.
Por otra parte, el resalte va hacia un punto más específico, refiriéndose a programas, aplicaciones y pestañas principalmente, las cuales por suerte tenemos la oportunidad de cambiar su color y personalizar nuestra computadora Mac gracias a MacOS.
¿Qué pasos debes seguir para editar el color de contraste de tu pantalla?
Sabiendo la diferencia que existe entre estos dos concepto, te mostraremos como editar los colores del contraste en nuestro equipo, todo mediante sencillas acciones que seguir. A continuación, veremos estos pasos a seguir para lograr esta personalización de manera exitosa.

Cambiando el color de contraste
Para proceder a cambiar el color que tiene el contraste en nuestro equipo Mac, debemos irnos al menú Apple que tiene la forma de la manzana logo de Apple, dirigiéndonos directamente hacia donde dice 'Preferencias del sistema'. Una vez allí, tenemos que hacer clic en donde dice 'General' teniendo las opciones de cambiar color al 'Color de contraste' escogiendo desde el más común hasta uno personalizado que deseemos.
Para elegir un nuevo color de resalte
Con lo que respecta al cambiar el color de resalte en una Mac, el proceso es muy parecido al del color de contraste, debiendo ir al Menú Apple con el logo de esta compañía ubicado en la parte superior izquierda de nuestro escritorio, entrando donde dice 'Preferencias del sistema' para luego ir hasta donde dice 'General' apareciendo inmediatamente la opción de cambiar el color al 'Color de resalte' observando los distintos colores que podemos usar para personalizar nuestro sistema operativo MacOS.
¿Cómo calibrar todos los colores de la pantalla de tu Mac?
A continuación, te mostraremos como hacerlo, todo mediante sencillos pasos los cuales son rápidos de aplicar, siendo aplicables para cualquier persona.

- Comenzamos dirigiéndonos hasta el menú Apple ubicado en la parte superior de nuestro escritorio, teniendo el logo de la manzana Apple, entrando donde dice 'Preferencias del sistema'. Nos deben de aparecer variedad de opciones, siendo donde dice 'Pantallas' la opción que nos incumbe.
- Al estar en este espacio, veremos un menú llamado 'Perfil de color' entrando donde dice 'Personalizar' teniendo varios perfiles de color que pueden aplicarse a nuestro equipo Mac.
- Finalmente tenemos que entrar en 'Agregar' obteniendo el asistente de calibrador de pantalla e iniciando todo este proceso.
Cabe destacar que con el asistente de calibrador de pantalla, tendremos una guía por todo este proceso, obteniendo al finalizar un perfil de colores calibrado, demorando más o menos dependiendo del tipo de pantalla que tengamos, siendo una duración y un perfil de color distinto para cada pantalla Mac. 
¿Cuáles son las formas de configurar el brillo para visualizar mejor tu pantalla?
Siguiendo con esta serie de recomendaciones y ajustes para tener la pantalla de nuestro equipo Mac en óptimas condiciones, el brillo es un punto que no debemos descuidar, ya que tener un brillo inadecuado cuando estamos frente a una pantalla, hace que podamos perjudicar nuestra visión por tener exceso de brillo pegando a nuestros ojos, o que por otro lado, esforcemos nuestra visión al no ver bien la pantalla y poner ese esfuerzo extra e innecesario. Es por esto, que te mostraremos como solucionar este inconveniente.
Usando las teclas de control de brillo
En los teclados de los equipos Mac podemos encontrar un par de teclas que nos ayudan a cambiar el brillo, llamándose 'teclas de control de brillo' Para hacer uso de estas solo debemos presionar en la que más convenga a nuestra situación, habiendo una para aumentar y otra para bajar el brillo
Configurar la computadora para un ajuste de brillo automático
Por otra parte, algunas computadoras Mac tienen un sensor de luz, el cual hace que el brillo de la pantalla pueda ser ajustado de manera automática dependiendo de la luz que tenga el ambiente donde se encuentra, obteniendo una configuración personalizada para cada momento. Si deseamos optar por este ajuste, tenemos que seguir los siguientes pasos:

- Nos dirigimos al menú de Apple ubicado en la parte superior del escritorio con el logo de Apple, entrando en 'Preferencias del sistema' y luego donde dice 'Pantallas'
- Entre una variedad de opciones, debemos ser capaces de observar que dice 'Ajustar brillo automático' seleccionando este.
Con el regulador 'Brillo'
Si deseamos tener más control, siempre tenemos la opción de hacer uso del ajuste de brillo de manera manual, siendo una opción segura en caso que no podamos hacer uso de las anteriores mencionadas.
- Primero entramos al menú de Apple, entrando en 'Preferencias del sistema' y posteriormente en 'Pantallas.
- Una vez aquí, podremos ajustar el brillo de nuestra pantalla como nosotros queramos.