¿Cómo cambiar la carpeta por defecto de mis descargas en Windows?

Descargar archivos es algo muy común hoy en día cuando se navega por internet. Sin embargo, a veces las descargas van a una ruta en específico que puede no gustar a algunos usuarios, ya que es preferible tener esta carpeta de forma más directa. Es por esto que es necesario realizar un cambio de la carpeta por defecto que Windows suele usar en su sistema. En este artículo te enseñaremos a cambiar la ruta de la carpeta de descarga fácil y rápido.
¿De qué maneras puedes cambiar la ubicación de tus carpetas por defecto en Windows?
Podemos tomar varias vías o métodos para cambiar la ubicación de las carpetas en Windows, este proceso se puede hacer en cualquier ruta predefinida como Fotos, Música, Videos, Documentos y por supuesto la dirección de Descargas. También puedes proteger tus archivos y carpetas con contraseña en Windows 10 de forma sencilla y así mantener la privacidad de tu PC.
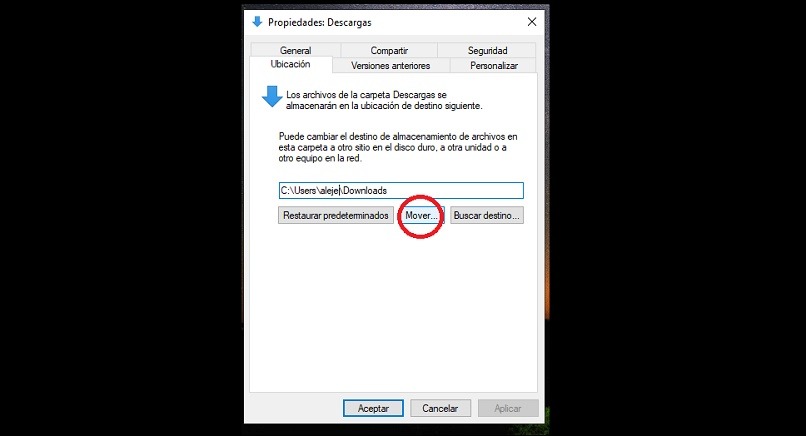
En algunos programas (como navegadores web) podremos configurar una carpeta de descarga por defecto cuando se descarguen archivos mediante estas aplicaciones. Además, es posible optar por la opción 'Preguntar siempre' y así definir una ruta de descarga cuando descarguemos cualquier cosa en internet.
En cuanto a las carpetas en general, podemos optar por modificar algunos parámetros por medio de las propiedades o, en algunas ocasiones, mediante la configuración general de Windows.
Directamente desde propiedades de tus carpetas
Esto lo podemos aplicar en aquellas carpetas que pertenecen a las bibliotecas de Windows, es decir, aquellas que nos aparecen por defecto en la barra lateral izquierda del explorador de archivos de este sistema operativo. En este caso, te enseñaremos como modificar la carpeta de descargas, aunque en verdad estaríamos cambiando la ruta de esta como tal. Para lograrlo, debemos realizar los siguientes pasos:
- Abrimos el explorador de archivos de Windows.
- Ubicamos la carpeta de Descargas en la barra lateral de la ventana.
- Hacemos clic derecho sobre la carpeta y accedemos a 'Propiedades'.
- En una nueva ventana, hacemos clic sobre la pestaña 'Ubicación'.
- Allí veremos la ruta actual donde se guardan las descargas del ordenador, seguidamente presionamos sobre el botón 'Mover'.
- A continuación, buscamos la nueva ruta donde queremos que se guarden los ficheros descargados y confirmamos en 'Seleccionar carpeta'.
Este proceso lo podemos hacer cuantas veces queramos, es decir, podremos determinar la ruta de descarga cuando lo consideremos necesario. En caso de algún error, podremos restaurar los valores predeterminados. También puedes cambiar la imagen de tus carpetas en Windows para así darles un estilo más personalizado a tu organización en el explorador de archivos.
Usando la configuración de Windows
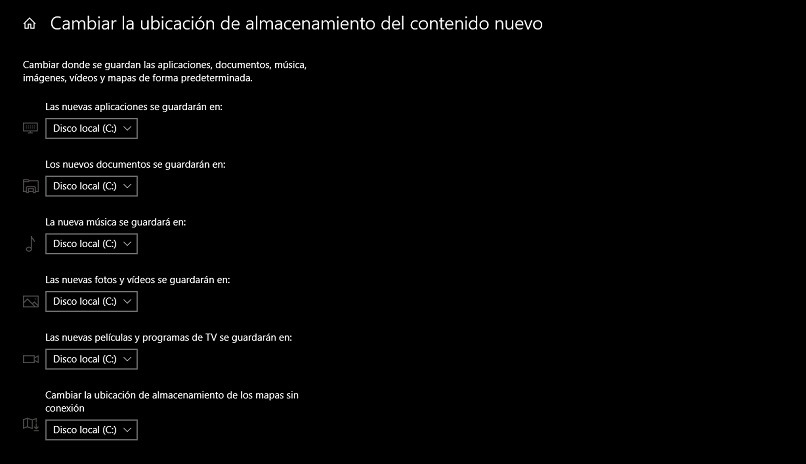
Para cambiar los parámetros por medio de esta vía, debemos acceder a la configuración del sistema, el cual podemos encontrar en 'Inicio' con el ícono de un engranaje, también puede encontrarse en el apartado de notificaciones o podemos escribir en el buscador 'Configuración'.
Una vez dentro de este apartado, procedemos a buscar 'Almacenamiento', nos aparecerá varios resultados y seleccionamos la categoría 'Cambiar la ubicación de almacenamiento del contenido nuevo'. Allí podremos definir a dónde irán cada uno de los archivos jerarquizados en categorías de las bibliotecas de Windows y otras subcarpetas más.
¿Cómo saber si tus carpetas se cambiaron de ubicación por defecto en Windows?
Solo debemos ubicar la carpeta (sea acceso directo, biblioteca u otros), hacer clic derecho e ir a Propiedades. En la pestaña 'General' veremos el apartado de 'Ubicación', allí se nos mostrará la ruta exacta de la carpeta en cuestión. Solo debemos comparar la ruta que previamente cambiamos con la que se refleja en las propiedades de la carpeta.
En caso de que no sea la ruta correspondiente, recomendamos reiniciar el proceso 'explorer.exe' en el administrador de tareas de Windows, el cual puedes ejecutar por medio de comandos para acceder de manera más rápida y eficiente.
¿Por qué no puedes restablecer por defecto la ubicación de tus carpetas en Windows?

Esto puede deberse a distintos factores, unos muy distintos de otros. En algunas ocasiones, el motivo puede ser la versión de Windows que usemos. Por ejemplo, en las versiones más recientes (10 y 11) algunas funciones básicas se han limitado en la versión 'Home' del producto, por ello es recomendable actualizar a la versión más reciente y completa de Windows.
Sin embargo, también este pequeño error puede generarse por algunos fallos que hayamos cometido en el proceso de cambio de ruta de carpetas.
Proceso no realizado correctamente
Por ejemplo, si realizamos el proceso, siguiendo los pasos correctamente, pero no pulsamos sobre 'Aplicar', seguramente los cambios no fueron guardados correctamente, o incluso usamos la misma dirección que ya estaba establecida. También puede deberse por un error común en el proceso del explorador de archivos de Windows.
Reinicia el PC
En caso de que no encuentres solución para poder restablecer la ruta por defecto de una carpeta, recomendamos reiniciar el ordenador. En algunas ocasiones no suelen guardarse correctamente los cambios hasta que se inicie nuevamente el sistema desde 0.