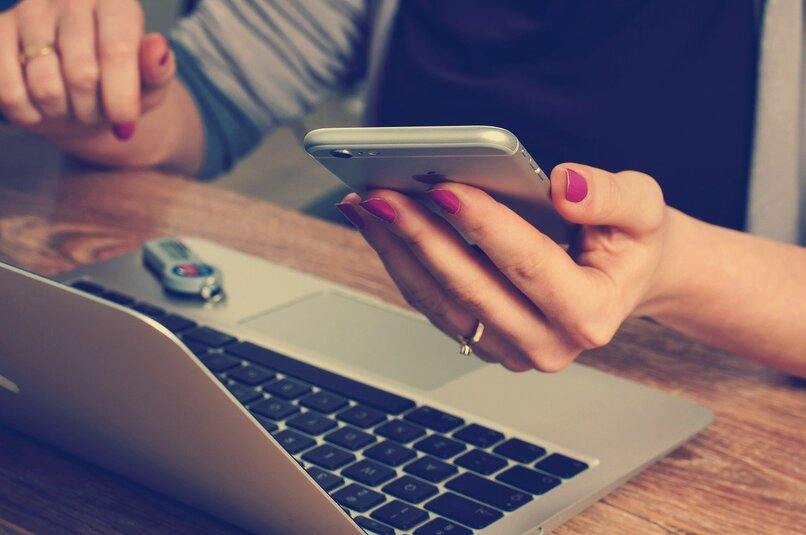¿Cómo calcular las horas trabajadas dentro de Excel? - Método sencillo

Excel es un programa bajo la directiva de Office que posee una gran cantidad de herramientas que nos sirven especialmente al momento de trabajar en una oficia, realizar diversos cálculos matemáticos, crear gráficos combinados y más. A pesar de que uso principal recae en hacer largas tablas de datos, existen ciertas herramientas y complejos que podrán hacer nuestra vida más fácil.
Una de estas herramientas es poder calcular las horas trabajadas y conociendo las mismas poderlas multiplicas por el dinero que estas horas equivalen en la moneda local. Sí deseas aprender a cómo usar esta herramienta, aquí te enseñaremos.
https://youtu.be/Z5k9CD76CZk
- ¿Qué datos debe contener tu tabla en Excel para calcular horas trabajadas por dinero?
- ¿De qué forma calcular las horas trabajadas por dinero en Excel?
- ¿De qué manera se cambia la moneda del resultado final en Excel?
- ¿Por qué continúa apareciendo una cifra incorrecta al multiplicar horas por dinero en Excel?
¿Qué datos debe contener tu tabla en Excel para calcular horas trabajadas por dinero?
Lo principal es tener construida la tabla de datos donde se verán representados todos aquellos números y texto que se verán influenciados al momento de calcular las horas y el dinero que las mismas equivalen. Lo primero que deberás hacer es abrir un nuevo documento en Excel, ya sea en su versión de escritorio o desde la versión online del programa, para luego crear la tabla.
La tabla tendrá tantos datos como así lo desees y será tan extensa como lo necesites, pero es fundamental que en la misma venga incluido el nombre del trabajador, el día de trabajo, la hora de entrada, la hora de salida, las horas totales trabajadas y un espacio donde escribiremos el total a pagar al trabajador. dependiendo de las horas que haya trabajado durante ese día.
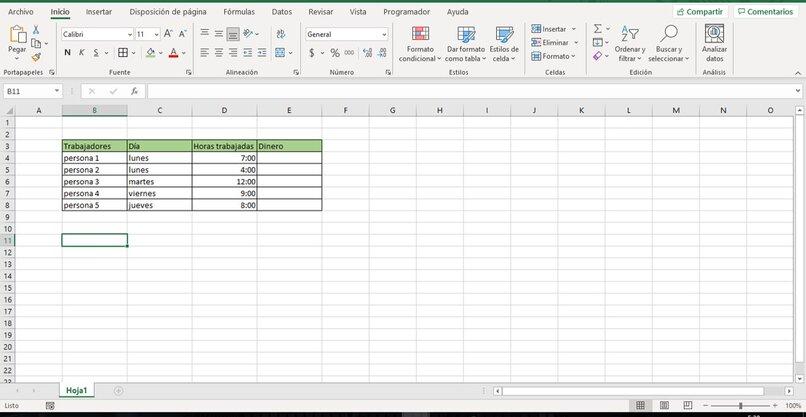
Debe tomar en cuenta que sí ya mantiene el cálculo de las horas que el trabajador se ha mantenido en su oficio o que el mismo cumple con un horario fijo, logrando que siempre entre y salga a la misma hora, podrás obviar en la tabla las horas de entrada y las horas de salida, ya que sería información redundante.
¿De qué forma calcular las horas trabajadas por dinero en Excel?
Para lograr multiplicar todas las horas trabajadas de una persona y lograr calcular el equivalente a estas por el dinero, deberemos primero tener nuestra tabla de datos ya formada, en la cual ya deberemos tener las horas totales que el trabajador se mantuvo haciendo su labor. En este caso, no vamos a multiplicar las columnas de Excel por un número cualquiera o entre sí, sino que vamos a realizar ciertos arreglos antes de ello.
Seleccionando el formato sin segundos
Deberemos ubicarnos en la columna donde se encuentran las horas totales trabajadas y con la tecla ‘Shift’ vamos a seleccionar todos los datos de la misma sin incluir el título y ubicados en la pestaña de ‘Inicio’ de la barra de herramientas de Excel, nos vamos a dirigir al área de ‘Número’ para a continuación en la lista desplegable que se nos muestra (la cual normalmente tiene seleccionada la opción de ‘Personalizada’) vamos a hacer clic en ella y luego en la última opción llamada ‘Más formatos de números’.
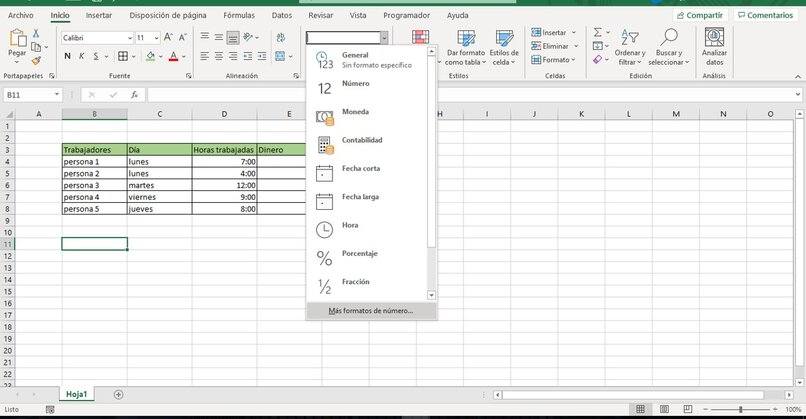
Cuando se nos muestre la ventana emergente deberemos escoger la opción de ‘h:mm’, esto quiere decir que el formato no se encontrará con los segundos de las horas para evitar complicaciones al momento de calcular el dinero de las horas, ya que es un dato que no nos interesa, siendo completamente irrelevante. Luego de haber seleccionado dicho formato deberemos hacer clic sobre ‘Aceptar’.
Ahora bien, comenzaremos a calcular el monto de dinero que le corresponde a cada trabajador, para ello, se recomienda escribir en una celda aparte, fuera de la tabla de datos, el monto que equivale cada hora de trabajo, en este caso, cada hora de trabajo será igual a 13. Sobre la misma celda que contiene la cantidad de dinero a pagar, nos vamos a dirigir nuevamente a la lista desplegable con el formato de número, ubicado en la pestaña de ‘Inicio’.
Le hacemos clic y cambiaremos su formato a ‘Contabilidad’, colocándonos así luego o antes del número de una moneda. Repetiremos el mismo proceso con las celdas vacías que corresponde a la cantidad de dinero ganado durante el día. Ahora, situados dentro de una de estas celdas escribiremos la fórmula que usaremos para este cálculo, la cual es ‘+horas trabajadas * valor de la hora de trabajo’.
Multiplicando por 24 la celda en dónde haces la operación
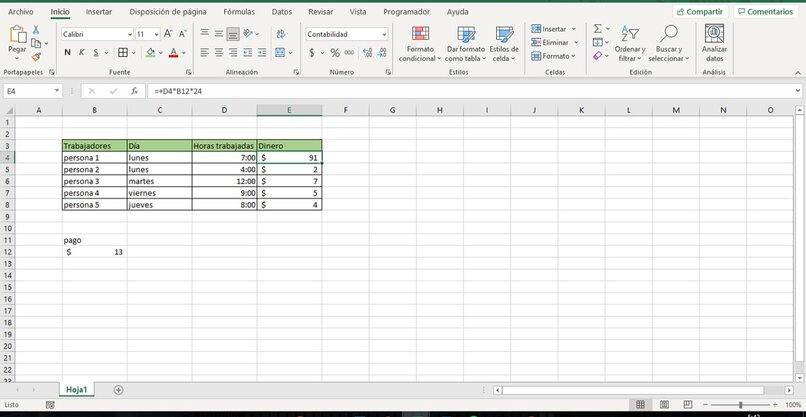
Sí bien nos fijamos que al efectuar la operación matemática y tener el resultado, este no es el correcto que deberíamos tener, ya que se nos mostrará un valor extremadamente alto. Por lo tanto, para conocer el valor real que nos equivale cada hora en dinero, deberemos multiplicar la fórmula antes escrita por 24, que son las horas totales que tiene un día. Quedando entonces la fórmula de la siguiente manera ‘+horas trabajadas * valor de la hora de trabajo * 24’.
¿De qué manera se cambia la moneda del resultado final en Excel?
Quizá te suceda que, al momento de colocar la función de contabilidad, el símbolo que nos aparece como moneda no es el correspondiente a la moneda oficial del país que pertenecemos, razón por la cual se busca cambiarlo. Para ello deberás ubicarte en la pestaña de ‘Inicio’, en la parte de ‘Número’, haciendo clic en la lista desplegable, seleccionaremos ‘Más formatos de números’.
Allí en el lado derecho de la ventana emergente, deberemos optar por ‘Contabilidad’ y una vez se nos muestre la lista desplegable de ´Símbolo’, buscaremos en ella el símbolo de nuestra moneda local y para finalizar haremos clic en aceptar.
¿Por qué continúa apareciendo una cifra incorrecta al multiplicar horas por dinero en Excel?
Sí nos aparece el número incorrecto al momento de efectuar la fórmula lo más seguro es que nos hayamos saltado un paso. Al igual que ocurre con muchas fórmulas matemáticas, como cuando resolvemos potenciación dentro de Excel, sí se nos muestra algo mal es simplemente porque hemos escrito mal la formula en cuestión. Lo más seguro se haya saltado el paso de multiplicar por 24 o no tiene el formato correcto de número en las celdas.