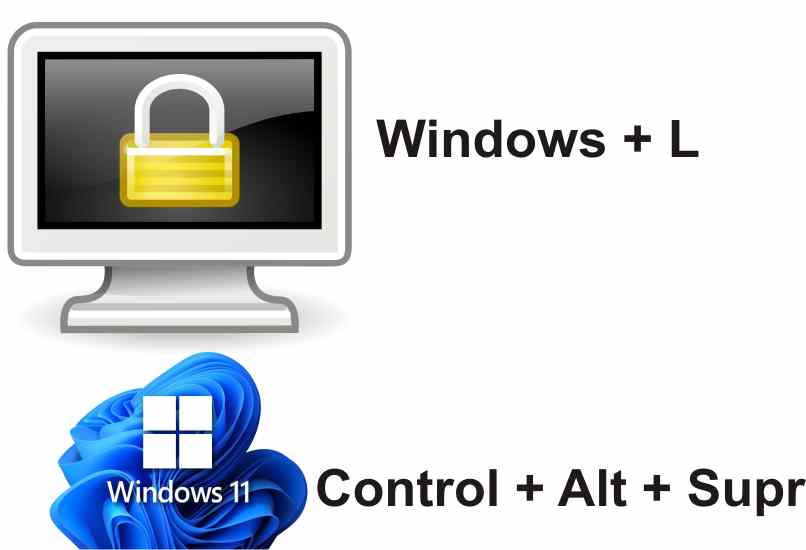¿Cómo bloquear tu PC con atajos en el teclado en Windows 11? - Pantalla off

Un atajo en el teclado se considera como un comando de ejecutar, ya que el propósito es intercambiar información por una acción, y en el caso de Windows 11 podemos bloquear la pantalla con una combinación de teclas. Es decir, que al presionarla se bloqueará de forma inmediata.
Por supuesto en Windows siempre se ha podido configurar la pantalla de bloqueo, con el fin de escoger una cantidad de minutos de inactividad de modo que si no se usa la PC en ese tiempo, se activará el bloqueo. Si usas tu computadora con contraseña será necesario escribirla para desbloquear el usuario de nuevo.
https://youtu.be/aEVEmCrwQ6U
- ¿Qué sucederá cuando bloquees la pantalla de tu ordenador?
- ¿Cuál es el mejor atajo del teclado para bloquear tu PC?
- ¿De qué forma bloquear tu pantalla desde el menú de inicio?
- ¿Cómo utilizar 'Ctrl + Alt + Supr' para hibernar tu computadora?
- Nuevo método para bloquear la pantalla en Windows 11 ‘Método Dinámico’.
¿Qué sucederá cuando bloquees la pantalla de tu ordenador?
Al bloquear la pantalla de una computadora se cierra la sesión activa, lo que ocurre que no haya cuentas de usuarios abiertas. A esto se le conoce como la pantalla de bloqueo, en cual un usuario debería dar clic sobre el mismo y escribir su contraseña en caso de tenerla.
No importa si bloqueas la pantalla de forma manual o si cambias el tiempo de bloqueo para que ocurra de forma automática por medio del protector de pantalla, al final el bloqueo es el mismo. Es importante saber que muchos usuarios usan la opción de hibernar, que es muy similar al bloquear con la diferencia que se terminan todos los procesos en ejecución.
¿Cuál es el mejor atajo del teclado para bloquear tu PC?
Existen dos atajos que puedes usar para bloquear la pantalla de una computadora con Windows 11, el mejor hasta el momento es pulsando la combinación de teclas ‘Windows + L’. Al hacerlo la misma se bloquea de forma inmediata.
También si pulsas la combinación de teclas ‘Ctrl + Alt + Supr’ se muestra el menú principal de la pantalla de un usuario. La cual podrá bloquear con solo dar clic en la opción, este método es muy usado para entrar al administrador de tareas, ya que es un excelente atajo para hacerlo. Por supuesto en Windows 11 puedes personalizar los comandos del teclado.
¿Cómo cambiar el atajo a otra combinación?
En Windows 11 puedes reasignar teclas acceso rápido con el fin de adaptar el mismo a tu manera de usar la computadora, incluso puedes configurar el mouse con el propósito de agregar una acción personal al pulsar el centro o una tecla con un clic. Para hacerlo solo debes:
- Descargar el ‘Centro de Microsoft mouse y el teclado’ e instalarlo.
- Conecta el teclado que desees configurar en caso de que sea alguno nuevo, de lo contrario omita este paso.
- Abrir la aplicación instalada para mostrar la lista de nombres de las teclas.
- Seleccionar la que deseas asignar y personalizar el comando de acuerdo a tu preferencia.
- Pulsa en aceptar y listo.
¿De qué forma bloquear tu pantalla desde el menú de inicio?
Con el botón de inicio puedes bloquear tu pantalla de forma directa, este también es un método bastante usado, ya que con unos clics podemos hacerlo. Es importante resaltar que es un método válido para Windows 11. Descubre cómo hacerlo de la siguiente manera:
- Despliega el menú de inicio.
- Pulsa en el icono de tu usuario para desplegar las opciones.
- Escoge la opción de ‘Bloquear’ y listo.
¿Cómo utilizar 'Ctrl + Alt + Supr' para hibernar tu computadora?
Con la combinación de teclas 'Ctrl + Alt + Supr' puedes entrar a la pantalla de configuración del usuario en la cual podrás notar el icono de ‘Apagado’, por medio de él, puedes colocar a hibernar tu computadora. Para hacerlo solo debes:
- Pulsa la combinación de teclas 'Ctrl + Alt + Supr'.
- Pulsa sobre el icono de ‘Apagado’ para desplegar las opciones.
- Escoger ‘hibernar’ y listo.
Es importante saber que la hibernación se activa de forma instantánea, pero si deseas tienes la opción de programar tu PC para que se apague sola, puedes colocarle el tiempo que se adapte a tus necesidades, por supuesto al hacerlo terminan los procesos que se encuentren en ejecución.
Nuevo método para bloquear la pantalla en Windows 11 ‘Método Dinámico’.
Windows 11 permite a sus usuarios conectar dispositivos por medio de Bluetooth, el más común es un dispositivo móvil, al hacerlo podemos hacer que nuestra PC bloquee la pantalla cuando el mismo esté fuera de alcance o sin uso por cierto periodo de tiempo. Descubre cómo hacerlo de la siguiente manera:
- Entra a la configuración del sistema ya sea con el botón de inicio, usando el buscador o pulsando la combinación de teclas ‘Windows + I’.
- Entramos en el apartado de ‘Cuentas’ y luego damos clic en ‘Opciones de inicio de sesión’.
- En la sección de bloqueo dinámico activamos la casilla ‘Permitir que Windows bloquee automáticamente su dispositivo cuando esté ausente’.
- Cerramos la pestaña de ‘Configuración’ y listo.
Es importante saber que la computadora bloqueará la pantalla 1 minuto después que el móvil conectado salga del rango Bluetooth. Por supuesto la distancia varía de acuerdo al modelo del celular, de igual forma la distancia mínima básica es de 4 metros.
Si tienes algún problema para bloquear tu PC con atajos en el teclado en Windows 11 no dudes en consultar el soporte técnico de Microsoft con el fin de solucionar cualquier tipo de error que se presente al bloquear la pantalla o dejar la PC sin sesiones de usuarios iniciadas.