¿Cómo cambiar el tiempo de bloqueo de una pantalla Windows 10?
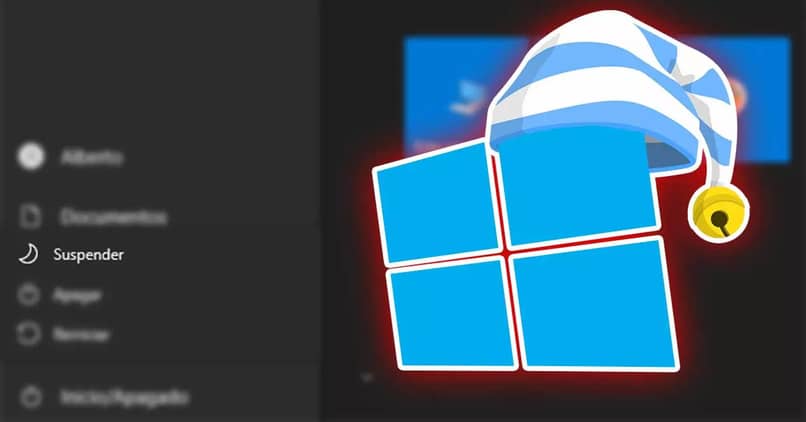
Muchas veces, cuando solemos hacer uso de un computador con sistema operativo Windows 10, este permanece encendido por un largo periodo de tiempo, incluso si no lo estamos usando, es por ello que dicho sistema cuenta con una opción para bloquear la pantalla cuando transcurra cierto tiempo sin hacer uso de la computadora.
¿Pero qué pasa si no sabemos como cambiar el tiempo de bloqueo de nuestra computadora con Windows 10? En este artículo te mostraremos de forma fácil y sencilla como se hace.

¿Qué opciones existen para bloqueo de pantalla Windows 10?
El sistema operativo de Windows 10 cuenta con muchas opciones o parámetros para personalizar, uno de ellos es determinar el tiempo al bloquear la pantalla de Windows de forma automática, esto también va en conjunto con varios factores como el tiempo de reposo de pantalla, cantidad de tiempo en la cual nuestro equipo entra en estado de suspensión, entre otros. Dichos factores son aquellos que se muestran a continuación.
Reposo de pantalla
Con esta configuración, Windows nos permite determinar por medio de cierta cantidad de minutos, en que momento nuestro computador entrara en modo de reposo de pantalla, es decir, se nos permite colocar el tiempo en el cual nuestra pantalla se apaga, pero el computador sigue encendido y funcional, ya que solo es cuestión de mover el mouse o presionar cualquier tecla para que nuestro monitor se encienda.
Suspensión
Por otra parte, también se nos permite configurar a nuestro gusto la cantidad de tiempo en la cual nosotros deseamos que nuestro sistema operativo entre en un modo de suspensión después de cierta cantidad de minutos de inactividad en nuestro dispositivo, lo cual provocará que nuestra computadora se apague, pero al encenderla tendremos todo como lo dejamos antes de entrar en dicho estado.
Apagado
Otra de las tantas opciones con las cuales cuenta nuestro sistema operativo Windows 10, es la del apagado automático, el cual nos permite configurar la cantidad de minutos en las cuales deseamos que nuestro equipo se apague, esto solo ocurrirá si en el lapso de tiempo deseado no realizamos ninguna acción en nuestra computadora.
¿Qué combinación de teclas puede usar para bloqueo de pantalla Windows 10?
Por otro lado, Windows 10 también cuenta con una combinación de teclas, las cuales provocaran que la pantalla de nuestra computadora se bloquee, para ello solo basta con presionar en nuestro teclado físico las teclas "Windows + L".
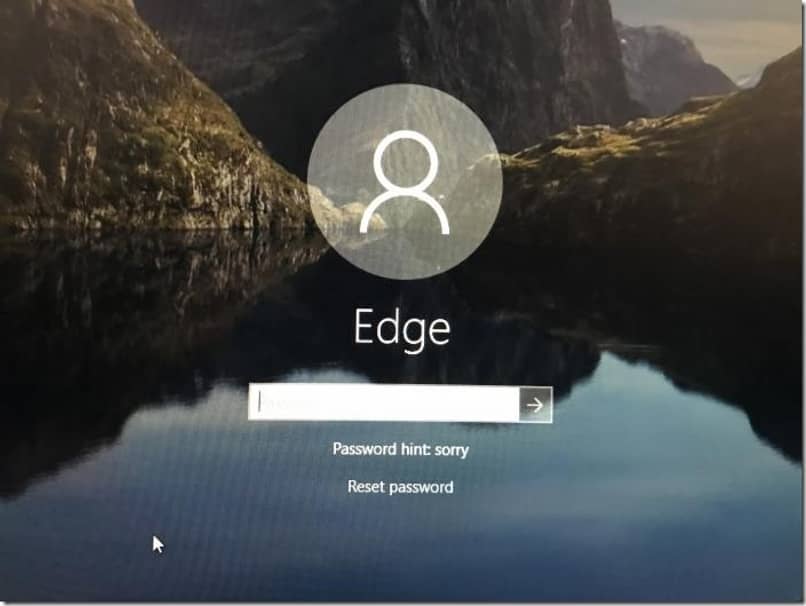
Esto provocara que nuestra pantalla se bloquee y solo podamos acceder a ella mediante un PIN o contraseña, esto a menos de que tengamos configurado nuestro usuario para iniciar sesión de forma automática sin contraseña Windows 10.
¿Cómo evitar que la pantalla de Windows 10 se bloquee?
Para fortuna de muchos, Windows 10 nos permite desactivar el bloqueo de pantalla mediante las configuraciones que ofrece, esto ajustando el tiempo de suspensión de nuestra computadora. Si deseas saber como se realiza dicho proceso, debes seguir una pequeña serie de pasos, los cuales se muestran en seguida.
¿Cómo ajustar el tiempo de suspensión de tu PC?
- Primero presionamos el botón de inicio de nuestro Windows y hacemos clic en la configuración de nuestro sistema.
- En las distintas opciones que nos aparecen, cliqueamos en el sistema.
- Desde la parte lateral izquierda ingresaremos a la opción que dice "Inicio / apagado y suspensión".
- Con nuestro cursor nos desplazaremos hasta encontrar la sección de suspender.
- Desplegamos el menú pulsando sobre él y configuramos la cantidad de tiempo que más se ajuste a nuestras necesidades.
¿Cuál es mejor opción entre invernar suspender y apagar pantalla?
En realidad existen diferencias entre reiniciar, suspender, apagar e hibernar, la mejor opción entre estas dependerá por completo del tipo de uso que le demos a nuestra computadora, ya que si por una parte, ocupamos nuestra PC para jugar videojuegos, la mejor opción que podemos ocupar es la de apagar pantalla, ya que de esta manera no se verán interrumpidas nuestras pausas.
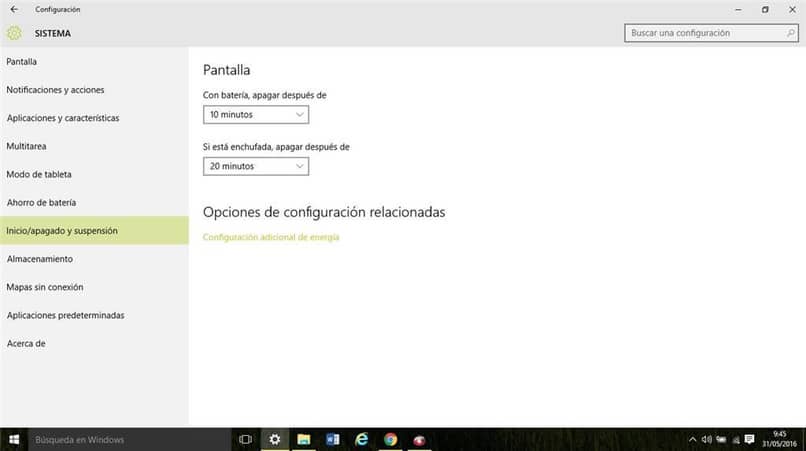
Mientras que por otro lado, si utilizamos nuestra computadora con fines laborales, la opción que mejor se acopla es la de suspender, ya que nuestra computadora no se apagara por completo, ahora bien, si el uso que le damos a nuestra PC es casual o muy poco, es estos casos se utiliza la opción de hibernar, ya que nuestra computadora se apagara al cabo de un tiempo determinado, pero la información quedara almacenada en nuestra memoria RAM.
Inicio rápido
El inicio rápido es algo a tener en consideración al aplicar opciones como el apagado de pantalla, suspensión e hibernación, esto ocurre, ya que al no tener nuestra computadora apagada del todo, bastara con pulsar alguna tecla o mover el cursor para que nuestra pantalla se encienda y retome los procesos que estábamos llevando a cabo antes de que se aplicará alguna de estas opciones.
Consumo mínimo de energía
Este suele ser uno de los puntos más positivos al aplicar esta opción, ya que nuestro PC consume menos recursos y energía al estar en estado de hibernación, suspensión o apagado de pantalla, ya que el componente que más trabajara en este caso será la memoria RAM y lo hará con un mínimo uso de energía.
Una opción recomendable es contactar con el soporte técnico de Microsoft Windows si tenemos inconvenientes con las configuraciones de nuestra pantalla del sistema operativo, la ayudara que te proporcionaran será mediante tu correo electrónico personal o una actualización del sistema.