Cómo autocompletar una lista desplegable en Excel - Controles ActiveX

Excel es un programa que tiene numerosas herramientas y complementos útiles, como el complemento Solver. Una de estas herramientas que mantiene Excel es el poder autocompletar una lista despegable, también conocido como cuadro combinado, ya que estos suelen mantener numerosos datos logrando una búsqueda rápida de estos, ahorrando el trabajo tedioso que es buscar cada dato por sí mismo.
Por ello, utilizar la opción de autocompletado no solo nos hace que buscar un elemento sea una tarea sencilla, sino que nos ahorrará bastante tiempo. Aquí te haremos una guía de cómo realizar una lista despegable que tenga integrada la herramienta de autocompletar.
¿Qué necesito para usar los controles ActiveX?
En la mayoría de los casos, estos controles suelen estar deshabilitados a pesar de su funcionalidad y los formatos interactivos que pueden ser añadidos a un documento o table de Excel. Para poderlo utilizar lo único que se necesita es tener activado el modo ‘Programador’ ya sea descargado en el computador o desde la versión web de Excel.
En caso tal que presente algún problema con ActiveX o desee editar su configuración, solo deberá dirigirse a ‘Archivo’ y allí seleccionar las Opciones al final del menú, luego al lado derecho de la ventana emergente que se ha mostrado deberá hacer clic sobre el ‘Centro de Confianza’, posteriormente deberá seleccionar en ‘Configuración de ActiveX’ y modificar al gusto del usuario los controles.
¿Cómo habilitar el modo 'Programador' en Excel?
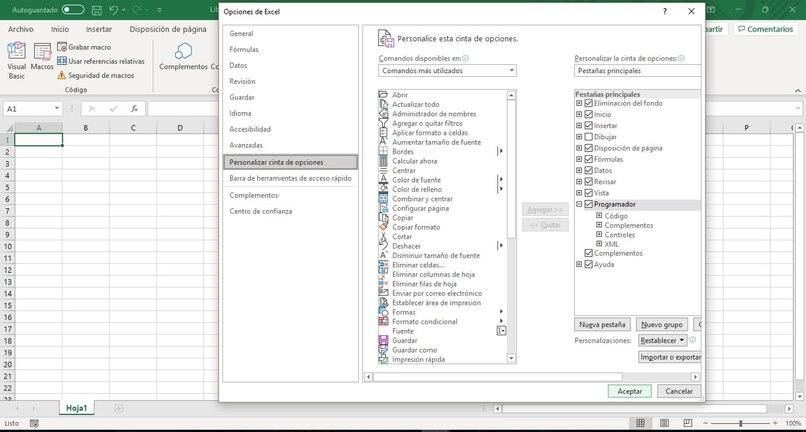
El modo programador tiende a estar desactivado por el uso tan específico que suele tener, ya sea para realizar gráficos, añadir cuadros de fórmulas, complementos, entre otras herramientas. En el caso de querer hacer una lista desplegable en Excel, necesitamos tener en uso el modo Programador y para ello debemos seguir los siguientes pasos:
- Vamos a seleccionar en la parte superior en la barra de herramientas donde dice ‘Archivos’.
- En el menú que se encuentra en el lado derecho de la pantalla daremos click en ‘Opciones’.
- Se desplegará una ventana emergente donde debemos dar click sobre ‘Personalizar cinta de opciones’.
- Finalmente, activaremos la opción de ‘Programador’.
Este proceso también se puede hacer dando click derecho sobre la barra de herramientas y seleccionando ‘Personalizar cinta de opciones’ y luego activar la opción de Programador o Desarrollador. De manera inmediata esta opción deberá mostrarse en las pestañas de la barra de tareas.
¿Cuál es la forma de autocompletar una lista desplegable en Excel?
La manera de completar una lista despegable en Excel puede variar en dos métodos, una es mediante la lista de validación de datos y la otra la lista de cuadros combinados, siendo el último que comúnmente se usa mediante el control de ActiveX.
Lista de validación de datos
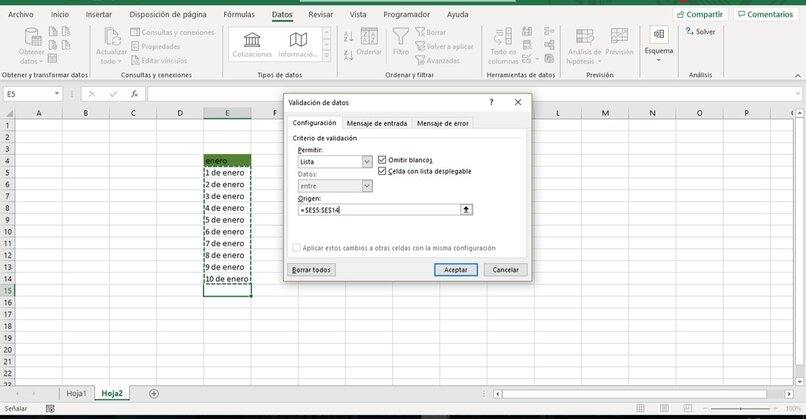
Una vez se ha creado una lista de datos cualquiera, ya sea nombres, números, cuentas o algo que sea de manera progresiva, como los meses del año, se puede activar de forma sencilla el autocompletado. En algunas ocasiones, esto lo hace de manera automática sí nota algún listado que se guía por una progresión. No obstante, existe una forma en que se pueda crear este autocompletado con una lista de datos.
Para ellos debemos crear primero la lista de datos en cuestión, una vez se tenga hasta el último dato de origen deberá dirigirse hasta esta celda y situándose en una inferior, por ejemplo, sí el último dato se ubica en la celda D7, deberá ubicarse en la celda D8, dicha celda se podría resaltar con color. Posteriormente deberá seleccionar la pestaña de ‘Datos’, buscar en ‘Herramientas de datos’ y elegirá en ‘Validación de datos’.
Se debe de crear una lista de validación y al mismo tiempo una ventana emergente para poder configurarla. Debajo de ‘Permitir’ escogeremos la opción de ‘Lista’ para que se nos despliegue un nuevo cuadro donde escribiremos desde que celda va nuestra lista hasta la última celda, por ejemplo, D1:B7. Con esto, al momento de darle aceptar en nuestra última celda se nos mostrará la lista que hemos creado.
Lista en cuadro combinado
Con la lista de cuadro combinado haremos el uso de varios métodos para poder utilizarla, para ello, es necesario tener habilitado la función de ‘Programador’. Además, es necesario que ya tenga la lista con los datos que vamos a utilizar para crear el cuadro combinado. Luego deberá seguir los siguientes pasos:
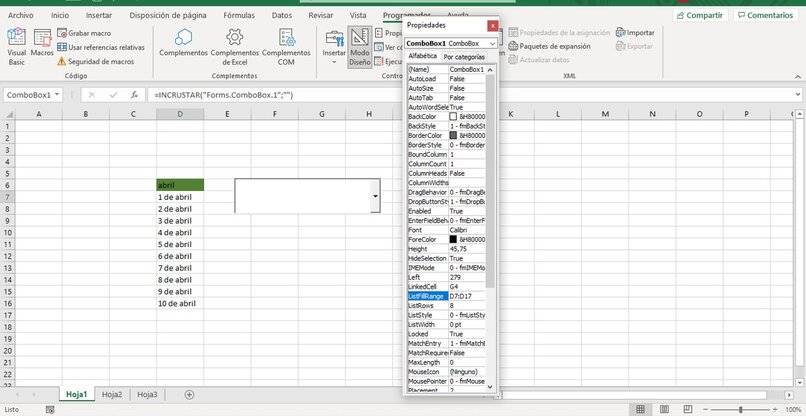
- Nos dirigimos a la pestaña de ‘Programador’.
- Buscamos donde dice ‘Insertar’, que se encuentra representada gráficamente como una caja de herramientas y seleccionamos.
- Una vez se nos muestre un menú despegable vamos a utilizar las herramientas de ‘ActiveX’.
- Seleccionaremos la segunda opción llamada ‘Cuadro combinado’.
- Y ubicamos el cuadro en un espacio determinado en la hoja de Excel.
Con el cuadro colocado en el sitio correspondiente, deberemos de dar click derecho sobre el mismo, luego daremos click en ‘Propiedades’ y se nos abrirá una ventana emergente con numerosas opciones, entre ellas podremos modificar la apariencia, tipo de letra y color del cuadro.
Pero para poderlo configurar solo vamos a buscar la casilla que dice ‘Linkedcell’ y en la de ‘Listfillrange’. Linkedcell es en sí, la celda vinculada a la herramienta y donde se verá reflejada la información que se muestre en el mismo, aquí se podrá seleccionar una celda cualquiera y que quede ubicada a nuestra preferencia.
Por otro lado, Listfillrange será el rango de datos que se verá reflejado dentro del cuadro combinado y en la celda vinculada, por lo que deberemos escribir la celda del primer dato hasta el último. Se recomienda que sí nuestra lista está constantemente siendo editada, añadiendo información, se recomienda agregar un número bastante lejano como última celda seleccionada. Finalmente daremos aceptar para poder trabajar con la herramienta.