Cómo ajustar el volumen en Windows 10 usando el teclado - Mejores atajos

Hay momentos en que necesitamos usar alguna funcionalidad de nuestro PC pero tenemos que realizar muchos pasos por medio del mouse y, se hace un poco tedioso modificar varias funciones como el volumen de nuestro ordenador. Para ello, existen atajos de teclado que podemos usar para facilitar esta tarea. En este artículo te enseñaremos cómo ajustar el volumen de tu PC Windows 10 por medio del teclado de manera fácil, rápida y sencilla.
¿Qué hacer para controlar el nivel de volumen en Windows 10 usando el teclado?
Todo dependerá del tipo de ordenador que estemos usando, sea una computadora portátil o un PC de escritorio. Además, hay que tener en cuenta el tipo de teclado que estemos usando, más todas las funciones que tiene incorporadas de forma predeterminada.
En gran mayoría de los teclados existen muchas funciones relacionadas al hardware del ordenador, entre ellas la posibilidad de ajustar el volumen. En Windows 11 es posible cambiar la distribución del teclado usando atajos.
Para subir o bajar el volumen
En algunos modelos clásicos de teclado, prevalece el utilizar la tecla Función, la cual, por lo general se identifica con las letras 'Fn' y suele tener un color distinto como azul, naranja, rojo e incluso en algunos casos puede identificarse con el color amarillo. Al usar esta tecla, podemos activar varias funciones, por ejemplo, brillo de la pantalla, hibernación, bloqueo de pantalla, entre otros.

En el caso de subir o bajar volumen, podemos usar la combinación Fn + F7 o F8. La tecla de función 7 sería para reducir el volumen y la 8 para aumentar. También hay excepciones donde el volumen se puede controlar por medio de las teclas de navegación, sea de arriba y abajo o derecha e izquierda. También puedes crear tus atajos de teclado en Windows 10 de forma fácil y sencilla.
Si deseas abrir el mezclador de volumen
Lamentablemente, no existe un atajo para abrir directamente el mezclador de volumen, al menos en Windows 10. Sin embargo, eso no quiere decir que no podamos abrir este componente para nivelar el audio de distintas ventanas o programas en ejecución de nuestro ordenador.
Podemos acceder en la barra de tareas, específicamente en la esquina inferior derecha, al lado izquierdo de la hora de nuestro PC. Allí tendremos el ícono de sonido (por lo general es una bocina) y hacemos clic derecho sobre él, inmediatamente se desplegará un pequeño menú y procedemos a seleccionar 'Abrir mezclador de volumen'. También puedes apagar tu PC Windows usando atajos del teclado.
¿De qué forma ajustar el nivel de audio en Windows 10 con las teclas usando programas?
En caso de que nuestro teclado no tenga la disponibilidad de usar la tecla de función o no ejecutar atajos para modificar el volumen de tu PC, tendremos que proceder a usar programas externos o softwares que nos permitirán acceder y configurar el teclado para ejecutar esta acción básica. Podemos decantarnos por algunos que, incluso nos permitirá usar la rueda del ratón para esta función.
Utiliza AutoHotKey
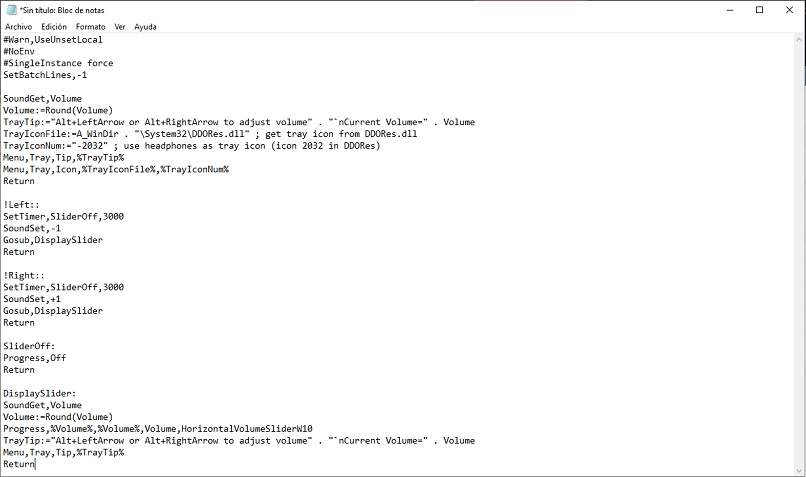
Este programa no es uno que nos ayudará directamente a lograr nuestro cometido. Sin embargo, servirá de herramienta vital para programar y configurar accesos por medio de nuestro periférico de entrada de escritura. AutoHotKey es un programa de desarrollo libre (código abierto) que tendremos que instalar en nuestro PC descargando su instalador en su página web oficial.
Una vez instalado y con los permisos correspondientes en nuestro ordenador, procederemos a crear una guía de comandos que programará la función de ajuste de volumen. Para ello, tendremos que abrir un documento de texto en el bloc de notas y escribir una línea de comandos correspondiente a crear el atajo. Luego tendremos que guardar este archivo con la extensión AHK.
Una vez guardado, accedemos haciendo clic derecho sobre el archivo y damos en 'Abrir con...', seleccionamos AutoHotKey y definimos abrir los archivos de esa extensión con este programa. Ahora solo tendremos que pasar este documento a la carpeta de inicio de Windows para que se active el atajo cada vez que usemos el PC.

Para ello, vamos a Ejecutar, pulsando las teclas Windows + R, escribimos allí 'shell:startup', se nos abrirá una nueva ventana con la carpeta de inicio y pegamos el archivo que acabamos de crear.
Prueba 3RVX
Este programa nos ayudará a usar la rueda de nuestro mouse para bajar y subir el volumen de nuestro PC. Lo único que debemos hacer es descargarla directamente de su página oficial, instalarlo en el computador y ejecutarlo correctamente. Por defecto vendrá la opción de pulsar la tecla de Windows, subir o bajar la rueda del mouse y así controlaremos el volumen del PC.
Podemos entrar en las configuraciones del programa y modificar cuantos decibelios se subirán o bajarán cuando hagamos uso del ratón, además, en la pestaña 'Keys' podremos modificar y sustituir la rueda del mouse por alguna tecla de función o botones direccionales. Esta programa es mucho más simple e intuitivo para lograr el control del volumen.