¿Cómo agregar archivos PDF en presentaciones de Google Slides? - Proceso completo

La mayoría de los usuarios han dejado el uso constante de las presentaciones de PowerPoint, donde sí es más sencillo insertar en una diapositiva otros documentos, por la utilización de Google Slides gracias a su facilidad para crear presentaciones de gran calidad y algunas otras cualidades. No obstante, al momento de trabajar con esta plataforma nos encontramos con un problema y es que no se ve la opción de añadir un nuevo archivo.
A diferencia de PowerPoint, que podemos insertar audios y música, PDFs, imágenes, documentos en formato de Word, etc. Este aspecto de Slides es mucho más limitado, pero siempre existe una manera para lograr subir un PDF a nuestra presentación. Aquí te mostramos cómo hacerlo.
¿Cómo insertar un archivo PDF en tu presentación de Google?
Dentro de las diapositivas de Google Slides podremos añadir cualquier tipo de información en formato de texto, imágenes o formas que hayan sido creadas dentro de la página para que sean parte de la presentación. Para hacer esto, solo tendremos que tomarnos el tiempo de sacarle captura de pantalla a cada una de las imágenes y mediante la herramienta de Insertar de Google Slides ir añadiendo cada una de las páginas a nuestra presentación.
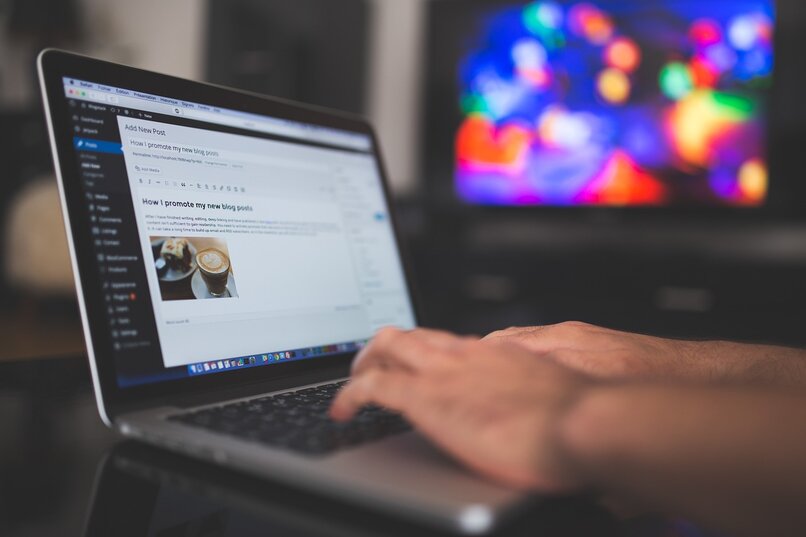
¿Qué puedes hacer para convertir tu PDF en JPG y agregarlo en tu presentación?
Dado que no se puede insertar un archivo PDF directamente en Google Slides, una de las maneras para agregar el contenido que se encontraba en un PDF o de usar una imagen que ya se encontraba en dicho formato, es pasar la información en un formato aceptado por la página. En este caso, deberemos intentar pasar las páginas del PDF a JPG.
Para ello, debemos hacer uso de un convertidor online de PDF a JPG, para nuestra fortuna, existen numerosos softwares y plataformas que se encargar de realizar esto rápidamente. En este caso, haremos uso de Online-conver. Una vez con la página abierta, deberá asegurarse de ubicarse en el convertidor correcto, ya que es muy común entrar para convertir de JPG a PDF y no viceversa. Luego, deberá seguir estos pasos:
- Suba el documento PDF a la plataforma arrastrándolo a la barra o haga clic en la misma para buscar el documento dentro del explorador de archivos.
- Una vez se encuentre cargado, escoja en la parte inferior de la página la resolución de las imágenes y otras configuraciones.
- Con todo seleccionado, deberás hacer clic sobre el botón que dice ‘Convertir’.
- Cuando se encuentre el contenido convertido, simplemente haga clic sobre el botón verde de ‘Descargar’.
- Luego, abre la presentación de Google Slides y busque donde desea insertar el documento PDF, ahora transformado en imágenes JPG.
- Haz clic en la opción de ‘Insertar’, seguidamente de ‘Imágenes’ y busque en su carpeta local las imágenes del antiguo PDF.

¿De que forma puedes añadir una imagen con enlace PDF en tu presentación?
Para ello, en lugar de insertar directamente el PDF dentro de la presentación, vamos a añadir un enlace que conduzca al PDF, este PDF se insertará como sí fuese una imagen dentro de la presentación. Ahora bien, el proceso de insertar este enlace es muy similar a cuando añadimos hipervínculos en PowerPoint, lo único que deberemos hacer es seguir los siguientes pasos:
- Toma capturas del PDF y guárdelos en formato de imagen dentro del ordenador o busque una imagen que sea referente al tema.
- Luego, dirígete a la presentación de Google Slides y haz clic sobre el área en la que desea añadir el PDF.
- Haga clic sobre ‘Insertar’, a continuación, selecciona la opción de ‘Imagen’.
- Busque en el explorador de archivos la captura de la primera página o el lugar del PDF que haya tomado esta captura de pantalla.
- Deberás seleccionar donde dice ‘Insertar’ para, en este caso, hacer clic sobre ‘Vincular’.
- Finalmente, añadiremos el enlace de donde se encuentre el PDF que deseamos vincular o añadir dentro de nuestra presentación. Para esto, se recomienda con anterioridad haber cargado el archivo a OneDrive, Drive o cualquier nube que nos presente la opción de compartir el enlace.
