¿Cómo administrar tus 'Recientes' en Windows 11? - Agrega y elimina accesos

A menudo, el acceso inmediato a la información que utilizamos constantemente en nuestro equipo es de gran utilidad. Al respecto, Windows 11 integra una característica para encontrar los archivos recientes e incluso controlarlos. Por esto, es importante que sepamos cómo administrar tus 'Recientes' en Windows 11. Agrega y elimina accesos innecesarios.
- ¿Qué hacer para quitar los archivos recientes en el explorador de archivos?
- ¿Cómo eliminar el historial de archivos recientes en la barra de inicio?
- ¿Cuál es la diferencia de un archivo reciente y carpetas usadas con frecuencia?
- ¿De qué forma ocultar carpetas o archivos de escritorio en Windows 11?
- ¿Dónde desactivar las recomendaciones de documentos con Windows 11?
¿Qué hacer para quitar los archivos recientes en el explorador de archivos?
Los archivos recientes son muy útiles porque facilitan el acceso inmediato a los mismos. No obstante, si prefieres proteger tu privacidad, puedes quitar los archivos recientes en el explorador de archivos. Para lograrlo, ingresa al explorador de archivos de Windows y presiona los tres puntos ubicados en la parte superior derecha de la pantalla.
Luego, haz clic en ‘Opciones’ para que se muestre una ventana emergente. Allí, localiza la sección ‘Privacidad’ y desmarca la casilla ‘Mostrar los archivos usados recientemente en el acceso rápido’. Por último, presiona el botones ‘Aplicar’ y ‘Aceptar’ para ocultar los archivos y las carpetas.
¿Cómo eliminar el historial de archivos recientes en la barra de inicio?
Asimismo, es posible eliminar el historial de archivos recientes en la barra de inicio. Para lograrlo, presiona la tecla ‘Win’ o el botón de inicio (icono de la ventana). Inmediatamente, se abrirá el menú inicio del sistema. Presiona el botón secundario del mouse sobre el archivo reciente que deseas eliminar y haz clic sobre la opción ‘X Quitar de la lista’.
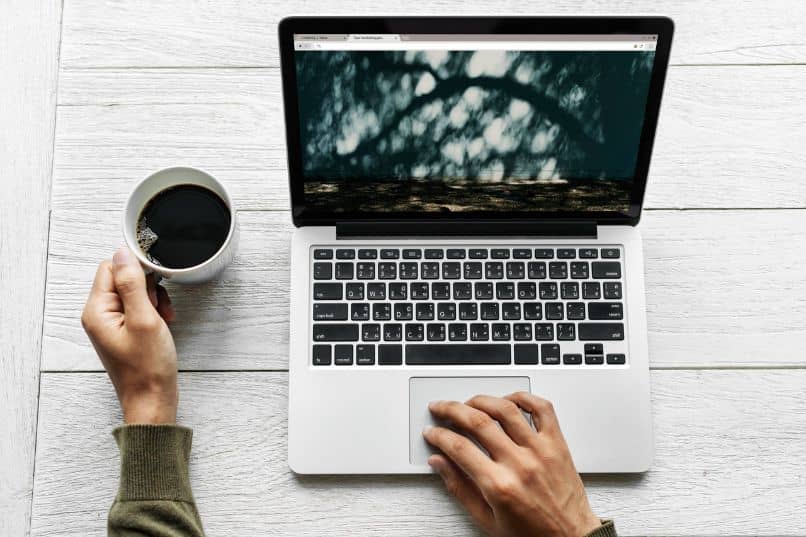
¿Cuál es la diferencia de un archivo reciente y carpetas usadas con frecuencia?
Un archivo reciente es un elemento que se abrió previamente el cual después de haberse cerrado se almacena en un repositorio para poder acceder a él de forma rápida sin necesidad de hacer una búsqueda extensa. Por su parte, las carpetas usadas con frecuencia son elementos con archivos que se abren de forma habitual cuando se utiliza la computadora.
La frecuencia con la que se actualiza cada lista
La lista de archivos recientes y carpetas usadas con frecuencia se ubican en un repositorio de Windows 11. Dicha ubicación actualiza cada acceso rápido de forma constante. De modo que cada lista se actualiza a medida que el usuario trabaja con su equipo. Por ende, el proceso se lleva a cabo de manera automática y constante.
El tipo de documentos que se verán
El tipo de documentos que se verán desde el acceso rápido para los archivos recientes y las carpetas de uso frecuente incluyen los archivos del paquete de Microsoft Office (archivos de texto, hojas de cálculo, diapositivas), imágenes, archivos de audio/video, archivos de formato portátil (PDF) entre otros.
¿De qué forma ocultar carpetas o archivos de escritorio en Windows 11?
También puedes ocultar carpetas o archivos de escritorio en Windows 11. Para lograrlo, presiona el botón secundario del mouse sobre el elemento que desees ocultar. Haz clic en la opción ‘Propiedades’ y desde la pestaña ‘General’ de la ventana emergente localiza los ‘Atributos’. A continuación, marca la casilla ‘Oculto’ y presiona ‘Aplicar’ y ‘Aceptar’.

A continuación, ingresa al explorador de archivos de Windows y presiona los tres puntos que se muestran en la barra de navegación. Después, haz clic en ‘Opciones’ y localiza la pestaña ‘Ver’. Allí, busca la sección ‘Archivos y carpetas ocultos’ y marca la casilla ‘No mostrar archivos, carpetas ni unidades ocultas’. Finalmente, presiona ‘Aplicar’ y ‘Aceptar’.
¿Dónde desactivar las recomendaciones de documentos con Windows 11?
Las recomendaciones de documentos corresponden a un atributo de Windows 11 que permite que los usuarios accedan inmediatamente a todos los elementos y aplicaciones de uso habitual. Algunas veces, el sistema recomienda archivos de manera aleatoria y ante estos casos o por cuestiones de privacidad es conveniente deshabilitar esta función.
Para desactivar las recomendaciones de documentos con Windows 11 accede a ‘Configuración’ y en ‘Personalización’ abre ‘Inicio’ para desactivar ‘Mostrar aplicaciones agregadas recientemente’, ‘Mostrar las aplicaciones más usadas’, ‘Carpetas’ y ‘Mostrar elementos abiertos recientemente en inicio, accesos directos y el explorador de archivos’.
Por último, regresa al menú inicio y comprueba si se muestra la sección de recomendaciones vacía. El procedimiento anterior evitará que se muestre el historial en la zona central de la pantalla y servirá para ocultar las aplicaciones de uso frecuente. Así, mantendrás la privacidad de las actividades que realizas desde tu cuenta.