¿Cómo actualizar y compartir tus cambios de Windows 10 por red local o internet?
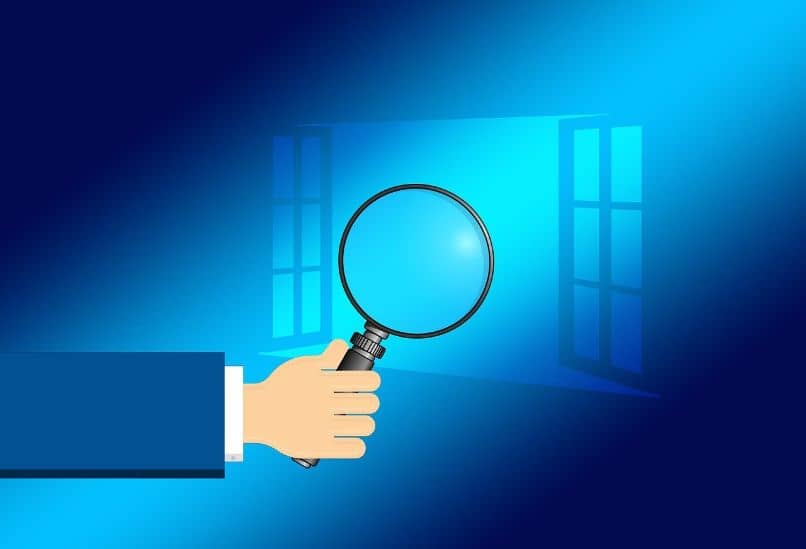
Windows 10 cuenta con una función llamada ‘Windows Update Delivery Optimization’ o ‘WUDO’ la cual permite que los usuarios obtengan y envíen actualizaciones a otros dispositivos conectados a una misma red. A continuación, te mostramos cómo actualizar y compartir tus cambios de Windows 10 por red local o internet.
- ¿En qué te beneficia que otra persona te envíe actualizaciones por internet o red local?
- ¿Qué puedes hacer para permitir que otro equipo Windows 10 te envíe actualizaciones?
- ¿De qué forma hacer que la optimización de entrega en actualizaciones no falle?
- ¿Cuánto tiempo tardan en compartir las actualizaciones de Windows 10 en tu equipo?
¿En qué te beneficia que otra persona te envíe actualizaciones por internet o red local?
Seguramente te has preguntado si es posible que otra persona te envíe actualizaciones por internet o red local así como es posible compartir archivos mediante una red. Efectivamente, Windows 10 tiene esta particularidad y te beneficia porque se disminuye el ancho de banda requerido para mantener a más de una computadora actualizada.
Tendrás una probabilidad mayor de obtener descargas exitosas para las actualizaciones si posees una conexión inestable a internet y varios dispositivos conectados en una red local que dependen de la misma conexión a internet para mantener el sistema actualizado.
Windows no descarga la actualización del sistema o la optimización de las aplicaciones en un solo archivo sino en partes ya que revisa cuáles equipos de la misma red local la tienen y obtiene el resto desde las fuentes de descarga más confiables para cada parte del archivo.
Cuando otra persona te envía actualizaciones por internet o red local mediante la optimización de distribución de Microsoft se garantiza la protección de datos ya que no se comparten carpetas personales, archivos o documentos sino que puedes actualizar el sistema desde Windows Update o actualizar aplicaciones desde Microsoft Store.
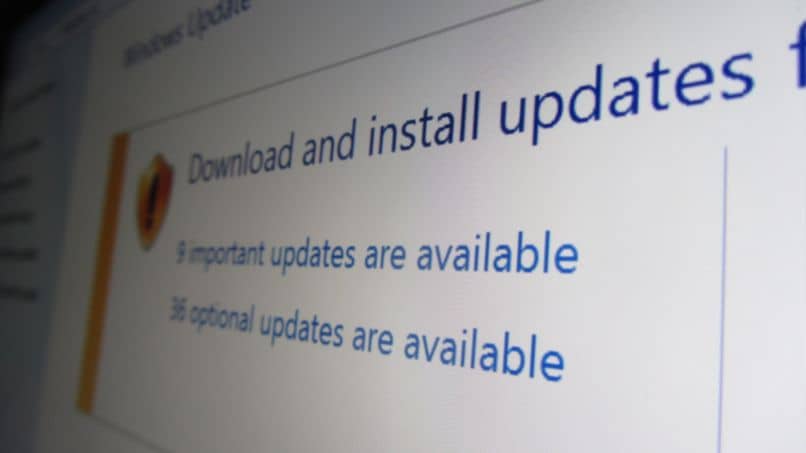
¿Qué puedes hacer para permitir que otro equipo Windows 10 te envíe actualizaciones?
Para permitir que otro equipo Windows 10 te envíe actualizaciones dirígete al menú inicio y selecciona el icono de la rueda dentada que hace referencia a la Configuración del sistema. Una vez que se abra la función, haz clic en ‘Actualización y seguridad’ y luego en ‘Windows Update’.
A continuación, haz clic en las ‘Opciones avanzadas’ y en ‘Optimización de entrega’ cuya opción verás en la parte inferior de la ventana. Mueve el interruptor para activar la opción ‘Permitir descargas desde otros equipos’ y marca la casilla de ‘Equipos en red local y equipos en internet’. Así, podrás habilitar la función WUDO en Windows 10.
Existe una vía alterna que permite que otro equipo te envíe actualizaciones. Basta con ingresar a la configuración del sistema, seleccionar ‘Actualizaciones y seguridad’ y ‘Windows Update’. Haz clic en ‘Opciones avanzadas’ y, después de permitir las descargas desde otros equipos selecciona ‘Equipos en la red local’.
Debes saber que al habilitar la optimización de distribución para compartir descargas desde ‘Equipos en la red local y equipos en internet’ incrementa el consumo de ancho de banda afectando la velocidad de conexión debido a la carga que debe hacerse en cada dispositivo. Por esto, te aconseja activar ‘Equipos en la red local’ si posees poco ancho de banda.
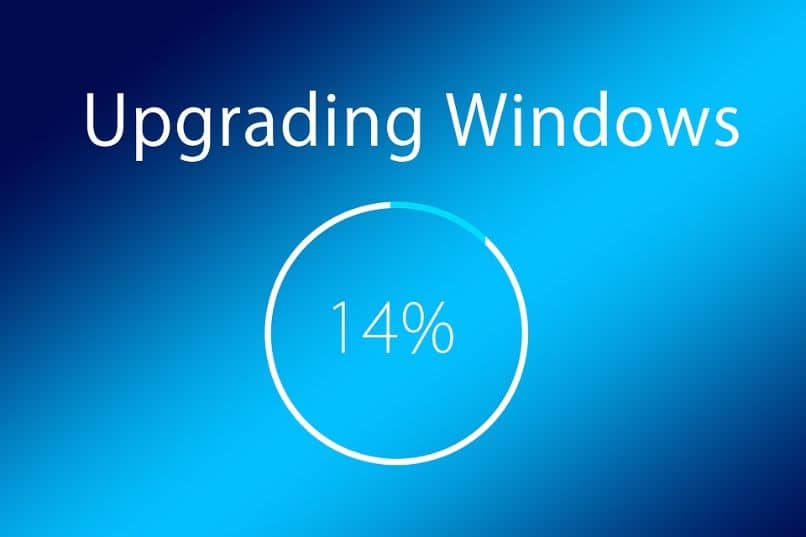
¿De qué forma hacer que la optimización de entrega en actualizaciones no falle?
Una forma de hacer que la optimización de entrega en actualizaciones no falle consiste en aplicar una optimización dinámica al ancho de banda a fin de establecer límites para la carga y la descarga de archivos. Este procedimiento resulta útil para los usuarios que cuentan con una conexión a internet inestable y necesitan actualizar Windows 10.
Para lograrlo, deberás ingresar a la Configuración del sistema desde el menú inicio o mediante la barra de búsqueda y seleccionar la categoría ‘Actualización y seguridad’. Después, haz clic en ‘Windows Update’ y elige ‘Opciones avanzadas’. Haz clic en ‘Optimización de distribución’.
En la nueva ventana, mueve el interruptor para permitir descargas desde otros equipos selecciona ‘Equipos de red local y equipos en internet ’. Luego, haz clic en ‘Opciones avanzadas’ y marca el ‘Porcentaje de ancho de banda medido’ para configurar las descargas. Asegúrate de subir al 100% el ancho de banda para descargas en primer plano.
Es importante destacar que debes aumentar el porcentaje para la velocidad de datos en la configuración de carga si hay varios equipos conectados a una misma red siguiendo los pasos anteriores y activando la casilla ‘Limitar el ancho de banda para subir actualizaciones de otros equipos en internet’. Por ende, evitarás fallas en la optimización de entrega.
Para que la optimización de entrega en actualizaciones no falle también deberás cambiar el perfil de red a ‘Privado’ para mantener los niveles de seguridad que ofrece el sistema operativo. Para hacerlo, abre la ‘Configuración’ y haz clic en ‘Red e internet’. Haz doble clic en tu red que se halla en la sección ‘Ethernet’ y asigna el perfil de red ‘Privada’.
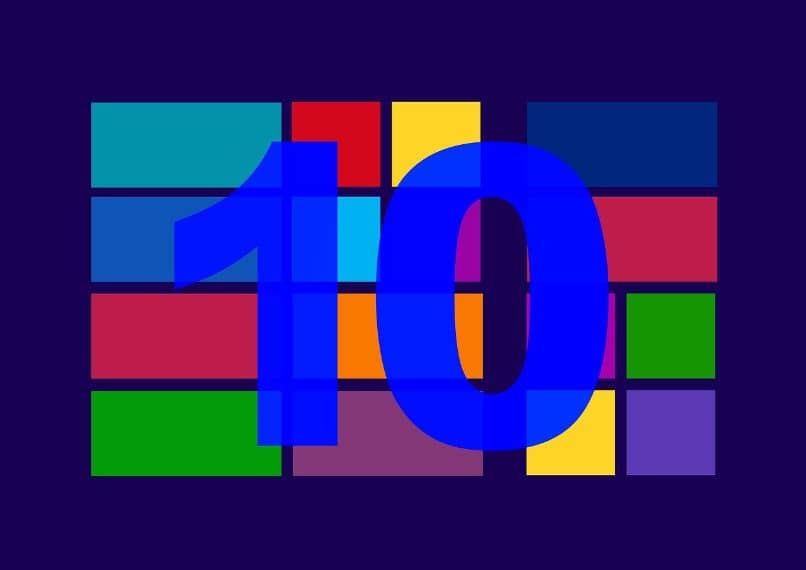
¿Cuánto tiempo tardan en compartir las actualizaciones de Windows 10 en tu equipo?
El tiempo que tardan en compartir las actualizaciones de Windows 10 en tu equipo dependerá de varios factores: el paquete de descargas, el tipo de actualización y la velocidad de conexión a internet. Por esto, deberás conectarse a una red con suficiente ancho de banda para descargar y compartir eficazmente las actualizaciones del sistema.