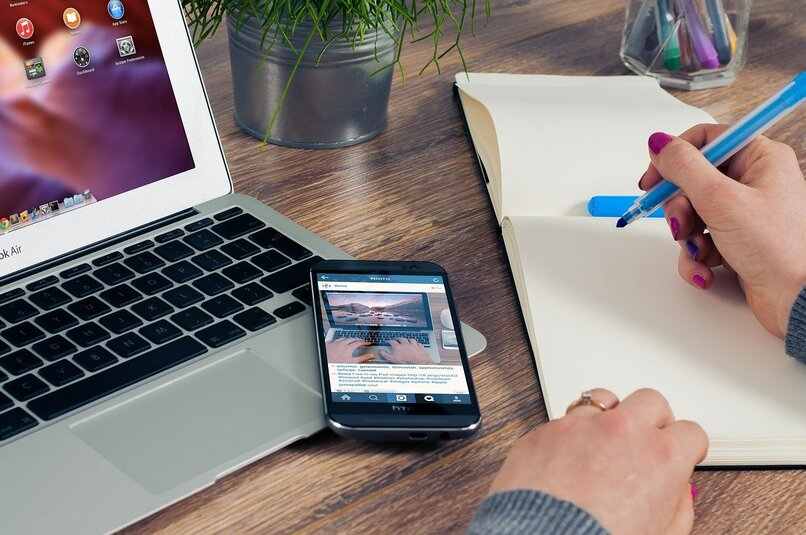Cómo activar la sincronización automática de carpetas en Dropbox - Android y PC
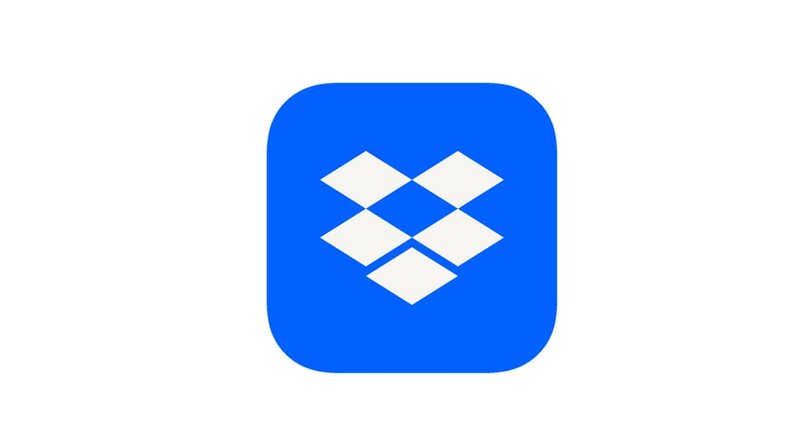
Dropbox es un servicio de almacenamiento de archivos de nube disponible en diversas plataformas. Este servicio no solo permite ser trabajado desde los teléfonos, tabletas y computadoras, además que se encuentra disponible pata todos los sistemas operativos. Con diversas herramientas, las más resaltantes son la facilidad que presenta al momento de compartir archivos con otros usuarios, sino que también es su cualidad de sincronizar de los mismos y carpetas entre los diversos dispositivos conectados.
Para compartir documentos entre un computador y la cuenta de Dropbox, el programa ha creado la herramienta de sincronización automática, la cual permite que seleccionemos directamente que carpetas que se encontraban dentro de la cuenta de Dropbox para que se almacenen dentro del disco duro del computador, sin necesidad de que estemos descargándola. Sí no sabes cómo usarla, aquí te enseñamos cómo.
¿Cuáles son los pasos para activar la sincronización automática?
Cuando aprendemos a usar Dropbox de forma básica queremos seguir explorando las diversas herramientas que esta plataforma posee, por ello, cuando queremos activar la sincronización automática de Dropbox debemos observar ciertas características primero, como qué dispositivo nos encontramos usando o sí el mismo tiene los requisitos necesarios para activarla.
Para ello, tendremos que asegurarnos de usar una Mac con el sistema de OS X Mavericks 10.9 o superior. En el caso que usemos una computadora con el sistema operativo de Windows, la misma deberá tener una versión de Windows superior al 7.
En dispositivos Android
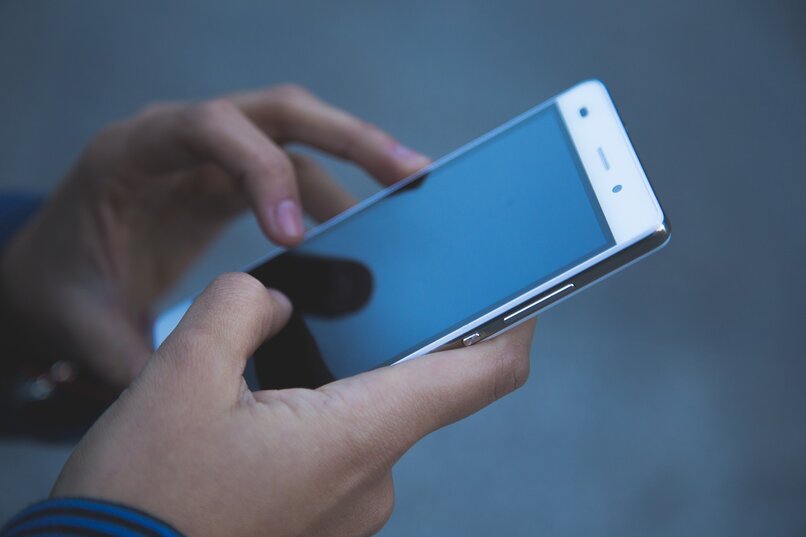
Como esta herramienta de Dropbox hace que los archivos que se encontraban en la plataforma se descarguen directamente dentro del disco duro de la computadora y se muestren dentro del explorador de archivos, no podemos activarla desde la aplicación móvil de Dropbox. Lo único que puedes hacer usando la aplicación móvil es activar algunas carpetas o documentos como archivos offline, para verlos cuando no tenemos una conexión a Internet.
Desde un PC
Para activar la sincronización automática desde tu computador, ya sea que usemos la versión web de Dropbox o que usemos la aplicación de escritorio, vamos a tener que ingresar a las preferencias de estas o la pestaña de ‘Ajustes’. Posteriormente, vamos a buscar la pestaña de ‘Sincronización’, una vez allí tendremos que hacer clic en ‘Ahorrar espacio en el disco duro de forma automática’. Dentro de este recuadro deberemos habilitar la configuración para que se pueda utilizar la sincronización automática correctamente.
¿Cómo configurar la frecuencia de la sincronización automática?
Al momento de querer configurar cada cuánto se desea que se realice la sincronización automática dentro de nuestro computador con la nube de almacenamiento, deberemos usar una herramienta de Dropbox llamada ‘Sincronización selectiva’. Puesto que todo lo que hagamos dentro de nuestro computador y que se encuentre sincronizado con Dropbox, tardará alrededor de 15 o 20 minutos en subirse a la nube.
En cambio, sí lo que deseamos es que solo se sincronicen los archivos cuando nosotros lo necesitamos o marcamos lo deberemos hacer por carpetas, ya que en sí no se puede modificar el tiempo que tarde en sincronizar la información Dropbox de forma general.
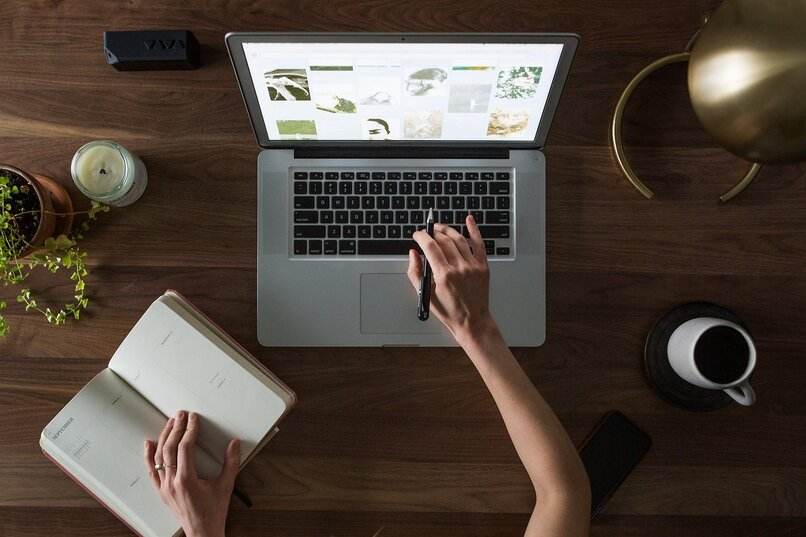
Ahora bien, para hacer esta modificación tendremos que ingresar a la página web de Dropbox o usar la aplicación de escritorio de este servicio. Posteriormente, vamos a hacer clic sobre ‘Consola de administración’ o ‘Ajustes’ de la plataforma. A continuación, deberemos que optar por la pestaña de ‘Contenido’. Dentro de esta pestaña se podrá observar todas las carpetas y archivos que están almacenados en nuestra cuenta de Dropbox.
Al lado de cada una de las carpetas podemos observar unos puntos suspensivos a los cuales deberemos hacer clic. Finalmente modificaremos la sincronización predeterminada de la carpeta en especifico al tiempo que deseamos o sí se prefiere hacer la sincronización manualmente.
¿Cuál es la diferencia entre sincronización inteligente y sincronización selectiva?
Dropbox maneja dos tipos de sincronización dentro de su plataforma que podemos activar dependiendo de nuestras necesidades, puesto que, sí requerimos que los archivos almacenados dentro de este servicio de nube no ocupen espacio dentro del computador hacemos uso de la sincronización selectiva. No obstante, estos archivos no se encontrarán grabados dentro del disco duro del computador.
Mientas que sí usamos la sincronización inteligente, la misma nos ayudará a ahorrar espacio del computador, disponer de los archivos sin conexión a Internet y todavía se mantendrán dentro del disco duro de nuestro computador. Sincronizándose a tiempo real tanto en la nube como en el almacenamiento del ordenador.
¿Qué características tienen los planes de Dropbox?

Como la mayoría de los servicios de nube, Dropbox presenta ciertas funciones que solo se encuentran disponibles para los planes pagos, ya sea una mayor cantidad de espacio de almacenamiento, algunas herramientas como borrado remoto, carpetas sin conexión, mayor protección y seguridad. Estas funciones se verán limitadas en los planes gratuitos, sin embargo, sí aún no estás seguro de adquirir un mejor plan, te mostramos ciertas características de cada uno.
Usuarios gratuitos
- Tiene un almacenamiento limitado de 2 GB.
- No disfruta de la sincronización inteligente.
- Se puede acceder a través de cualquier dispositivo y, al ser multiplataforma, no existe una limitación con la cantidad de pantallas.
- No permite realizar búsquedas de texto.
- Permite compartir archivos y carpetas con otros usuarios.
- Se puede transferir hasta 100 MB.
- No se puede utilizar la función del borrado remoto ni del rebobinado de cuentas.
- Se puede recuperar archivos desde el historial con un tiempo límite de 30 días, luego simplemente desaparecerá.
Planes de pago
Dentro de los planes pagos nos encontramos el plan plus y el familiar, que permite que hasta seis usuarios lo utilicen al mismo tiempo. La única diferencia significativa entre ambos planes es simplemente la cantidad de usuarios que se pueden ingresar, del resto, gozaran de las siguientes funciones:
- Alrededor de 2 TB de almacenamiento.
- Permite utilizar la sincronización inteligente.
- En los dispositivos móviles permite crear carpetas que se puedan disfrutar sin conexión a Internet.
- Permite usar el borrado remoto de archivos.
- Permite transferir hasta 2 GB.
- Realiza por sí mismo las copias de seguridad dentro del computador.