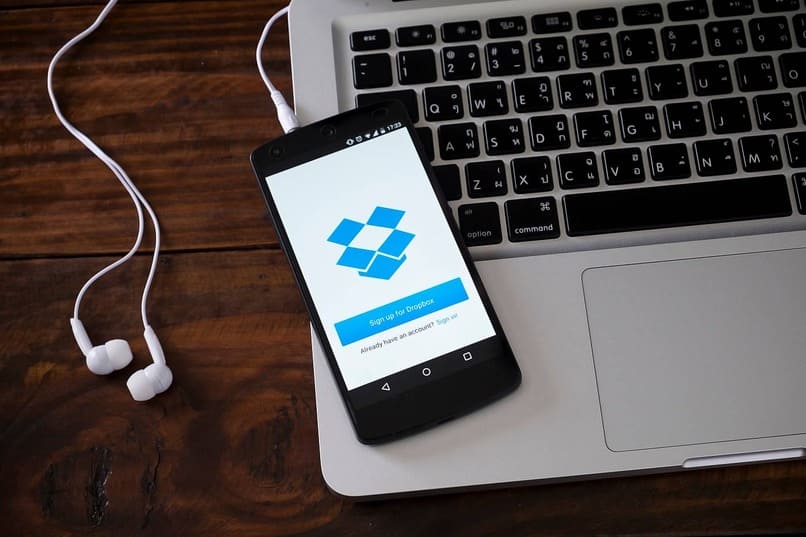¿Cómo mover archivos o carpetas en la nube de Dropbox? - Administra tu nube

Mover archivos o carpetas en Dropbox sigue exactamente el mismo proceso para ambos, basta con que ingreses a Dropbox con tu cuenta personal, una vez allí, busca y selecciona el archivo o carpeta al que deseas mover a otra ubicación y busca el nuevo lugar para almacenar dicho documento.
En caso de querer mover tus fotos o documentos directamente desde tu dispositivo móvil, el proceso es bastante parecido, basta con ir hasta el archivo, seleccionarlo y dentro del menú de opciones, busca y pulsa sobre 'mover', confirma la acción en Dropbox y espera a que se complete el proceso exitosamente.
¿De qué manera mover una carpeta en Dropbox correctamente?
- Inicia sesión con tu cuenta personal de Dropbox.
- Busca y selecciona la carpeta que deseas mover, una vez ubicada, haz clic sobre el ícono de Dropbox (ubicado en la barra de menú).
- Busca y pulsa sobre el ícono de 'configuración' y procede a seleccionar la opción de 'preferencias'.
- Una vez te encuentres en la ventana de preferencias de Dropbox, procede a cambiar al apartado con la opción 'cuenta'. Selecciona la opción 'mover' (junto a la ubicación actual de tu carpeta).
- Luego, procede a buscar la nueva ubicación a la que deseas mover tu carpeta. Hecho esto, se creará una nueva carpeta con el nombre 'Dropbox' dentro de la carpeta que hayas elegido, no es necesario que crees una nueva carpeta. Ahora, haz clic en ‘aceptar’ para informar a la plataforma que estás seguro de hacer la mudanza de tu carpeta.
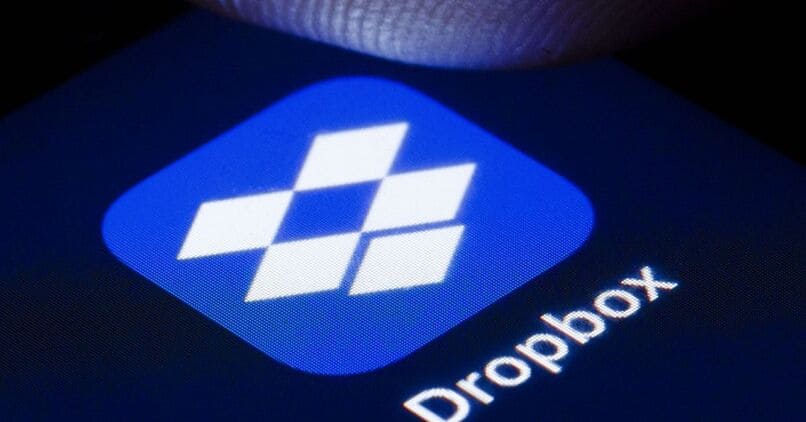
Ahora, antes de mover tus carpetas de Dropbox hay una serie de recomendaciones a las que debes prestar especial atención para evitar cualquier problema que se te pudiera presentar al moverlas. Descubre qué unidades debes y no debes usar para mudar tus carpetas:
Discos internos: Procura utilizar en todos los casos, unidades internas para almacenar tus carpetas de Dropbox, esto debido a que nuestro PC se conecta a este tipo de unidades al iniciarla y, por ende, ayuda a Dropbox a encontrar tu carpeta tan rápido como se haya iniciado la aplicación en tu ordenador.
No uses unidades externas: Las unidades externas pueden desconectarse mientras Dropbox sincroniza tus archivos, por lo que, si guardaste una o varias carpetas en un pendrive, es posible que la plataforma no detecte esto y termines por perder la información.
Activa la sincronización automática: Si vas a mover frecuentemente tus carpetas o archivos de Dropbox, procura tener las últimas versiones de cada archivo, así evitas cambiar la ubicación de documentos o imágenes que no usas.
No hagas uso de medios extraíbles: Todo aquello que pueda ser extraíble como es el caso de una tarjeta SD o MicroSD no es posible emplearse para almacenar tus archivos en Dropbox, esta plataforma es simplemente incompatible con este tipo de dispositivos.
Desde la App de escritorio en PC
Dropbox cuenta con una opción válida para aquellos usuarios que usan su aplicación de escritorio y que permite seleccionar una carpeta nueva de Dropbox predeterminada, para hacer uso de esta opción, sigue estos pasos:
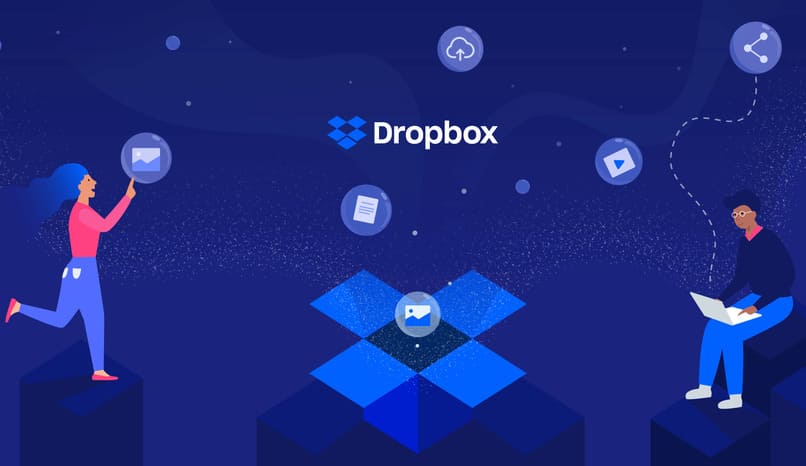
- Pulsa sobre Dropbox en la bandeja del sistema.
- Una vez se despliegue la pantalla, procede a hacer clic en el ícono de perfil (ubicado en la esquina superior derecha de tu pantalla) y selecciona 'preferencias'.
- Busca y pulsa sobre la opción llamada 'sincronizar' (ubicada en la fila de pestañas en la parte superior de la pantalla de tu ordenador).
- Allí, observarás la opción 'ubicación de la carpeta de Dropbox' y un camino al lado, selecciónalo.
- Luego de poder acceder a la memoria de tu ordenador y seleccionar la nueva ubicación de tu carpeta en la aplicación de Dropbox, procede a seleccionar 'correcto'.
- Es posible que recibas un mensaje indicándote que tus archivos serán movidos a una nueva ubicación, para confirmar, selecciona 'correcto'.
En la aplicación para móviles
Si quieres mover tus archivos o carpetas desde la aplicación de Dropbox para dispositivos móviles como teléfonos o Tablet, basta con que sigas estos pasos:
- En tu teléfono móvil o Tablet, abre la aplicación de Dropbox.
- Una vez allí, busca el archivo o carpeta que quieres mover y selecciona los tres puntos suspensivos (ubicados justo al lado de dicho archivo).
- Pulsa sobre la opción 'mover'.
- Presiona sobre la carpeta a la que deseas mover dicha carpeta o archivo.
- Selecciona 'mover' para confirmar la acción a la aplicación de Dropbox.
¿Qué pasos debes seguir para mover fotos o vídeos en Dropbox?
Para mover tus archivos en Dropbox (fotos, vídeos o documentos) basta con que sigas estos pasos:
- Inicia sesión con cuenta en Dropbox.com.
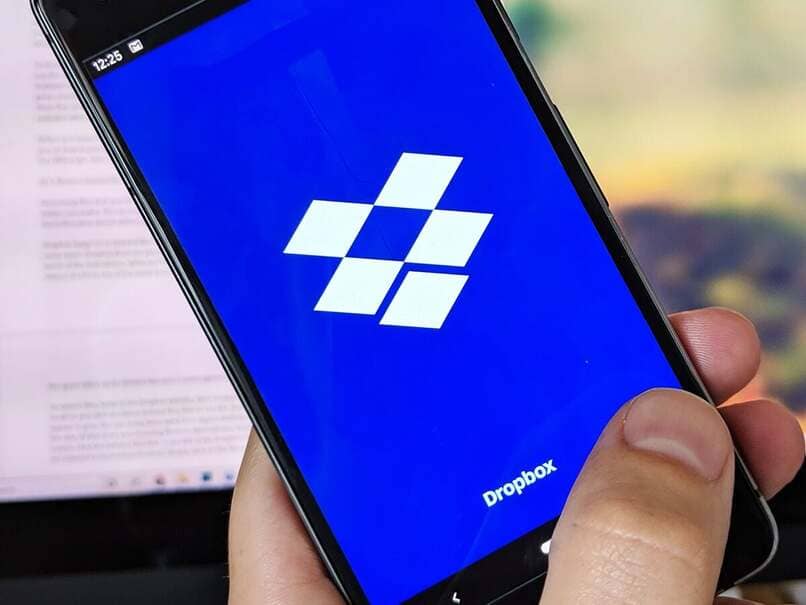
- Busca y selecciona 'archivos'. Desplaza tu cursor sobre la imagen o foto que deseas mover y pulsa sobre los tres puntos suspensivos.
- Selecciona la opción 'mover'.
- Pulsa sobre la carpeta a la que deseas mover dichos elementos o, procede a crear una carpeta nueva desde cero.
- Selecciona la opción 'mover', para confirmar la acción.
Usando el menú de opciones
Mover tus archivos en esta plataforma directamente desde el menú de opciones, si no quieres hacer el proceso de obtener más espacio en Dropbox, basta con que localices la imagen, vídeo o documento que deseas mover a una nueva ubicación o carpeta.
Ahora, procede a seleccionar el ícono de tres puntos suspensivos en horizontal (o ícono de menú de opciones), espera a que cargue completamente el menú flotante de opciones, allí, busca y selecciona el apartado de 'mover' para confirmar la acción dentro de la plataforma.
Copiando y pegando la carpeta
Si buscas mover una gran cantidad de archivos entre fotos y vídeos de forma casi instantánea, la mejor opción es copiar y pegar la carpeta que contenga dichos elementos. Para hacer esto, basta con que vayas directamente a Dropbox, ubiques la carpeta que deseas mover, selecciones 'CTRL c' para copiar y 'CTRL v' para pegar en la nueva carpeta tus archivos.
Esto no solo te ahorra tiempo, sino que evita que se presente algún tipo de inconveniente en la mudanza de archivos, y que no tengas que corregir errores de Dropbox como el de 'se ha detenido la aplicación' .