¿Cómo activar la reproducción automática en Windows 10? - Para todos los medios y dispositivos

La reproducción automática o 'AutoPlay' es una funcionalidad que está disponible en Windows desde hace varias versiones. Esta función nos permite realizar accesos con distintas aplicaciones, abrir de forma automática algunos discos extraíbles, reproducir contenido multimedia apenas se detecte la conexión, entre otros. Sin embargo, puede suceder que no lo tengamos habilitado en nuestro PC con Windows 10. En este artículo te enseñaremos a activar la reproducción automática en tu ordenador con el sistema operativo Windows.
¿Qué formas existen para activar y desactivar la reproducción automática en Windows 10?
Para habilitar esta acción, podemos optar por un par de métodos o vías para establecer algunas modificaciones. El sistema operativo Windows 10, posee su propia aplicación de ajustes con los detalles y diseño característico de esta versión. Sin embargo, todavía contiene características procedentes de Windows XP y 7 como el Panel de Control.
Es decir, que, para habilitar la reproducción automática, podremos usar tanto la configuración básica como también por medio del panel de control. También puedes abrir este programa en Windows 11 fácilmente y sin errores.
Desde la configuración
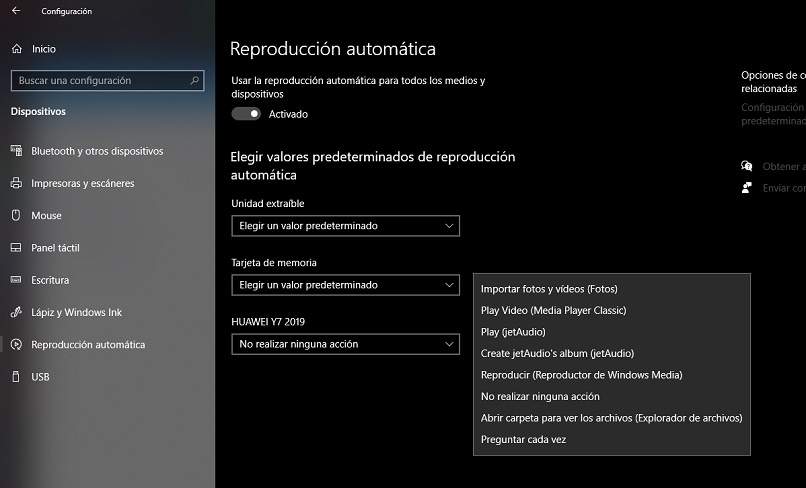
Para activar el AutoPlay desde este apartado, podemos optar por acceder mediante la sección de notificaciones en la parte inferior derecha de la ventana, en la barra de tareas. También es posible hacerlo por medio del inicio de Windows o escribiendo en el buscador 'Configuración'. Una vez estemos dentro de esta aplicación, procedemos a seguir los siguientes pasos:
- Accedemos a la sección 'Dispositivos'.
- Seguidamente, en el panel lateral izquierdo, seleccionamos 'Reproducción automática', en caso de estar con un sistema en inglés, deberemos hacer clic en 'AutoPlay'.
- A continuación, pulsamos sobre el interruptor principal, sea para habilitar o desactivar esta funcionalidad.
En el panel de control
Para acceder a esta aplicación, tendremos que hacerlo mediante el buscador de nuestro sistema operativo, escribimos 'Panel de control' y accedemos al primer resultado que nos aparezca. Cuando tengamos abierto esta herramienta, realizamos el siguiente procedimiento:
- Primeramente, deberemos tener la vista previa en 'Categorías'.
- Hacemos clic en 'Hardware y sonido'. A continuación, se nos abrirá una nueva ventana con varias opciones.
- Seleccionamos el apartado 'Reproducción automática'.
- En la parte superior de la ventana, habilitamos o desactivamos la casilla de 'Usar reproducción automática'. También puedes configurar AutoPlay de un USB en Windows 11.
¿Cómo cambiar los valores predeterminados de AutoPlay?
Si deseas modificar algunos parámetros por defecto, puedes hacerlo desde el mismo Panel de Control, en la ventana de 'Reproducción automática'. Simplemente debemos ir a la parte final de la ventana y hacer clic en 'Restablecer todos los valores predeterminados'. Es posible también ahorrar espacio de memoria en PC Windows 10 de forma fácil y sencilla.
A pesar de que la reproducción automática pueda activarse o desactivarse, es posible cambiar algunos parámetros en específico, dependiendo del tipo de dispositivo que vayamos a conectar. De hecho, algunos de los discos extraíbles se podrán configurar específicamente en una previa modificación. Esto puede hacerse también tanto en la Configuración y en el Panel de control.
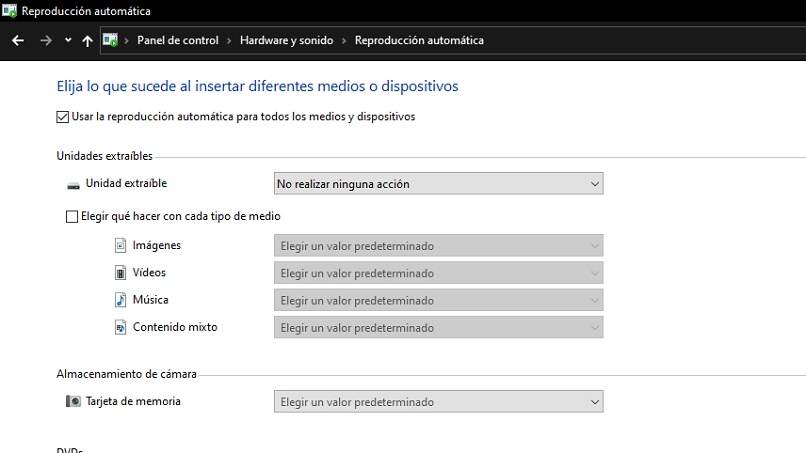
De una unidad extraíble
Cuando nos referimos a una unidad de este tipo, se refiere, por ejemplo, a un disco USB o pendrive, un disco duro extraíble, entre otros. Esto lo podemos modificar en la misma ventana de Panel de control.
Debajo de la opción principal, vamos al apartado de 'Unidades extraíbles', podemos elegir entre no realizar ninguna acción, abrir carpeta para ver archivos, preguntar cada vez o establecer una configuración de almacenamiento. Además, podremos elegir que hacer con cada tipo de medio como imágenes, videos, música y contenido mixto.
Esto también podremos hacerlo desde la app de Configuración, en el apartado de Reproducción automática en la sección de 'Dispositivos'. Por otro lado, será posible elegir un valor predeterminado al igual como se puede hacer por medio del Panel de Control.
De la tarjeta de memoria
Esta opción solo está disponible en mediante el método de la aplicación de Configuración de Windows 10. Éste se encuentra debajo del ítem de unidad extraíble y podremos también elegir un modo predeterminado como importar fotos y videos, crear álbumes en reproductores, abrir carpeta de archivos, entre otros. Todas las opciones dependen del tipo de archivo que estemos tratando en una tarjeta de memoria.
¿Qué ventajas de seguridad otorga desactivar AutoPlay en Windows 10?
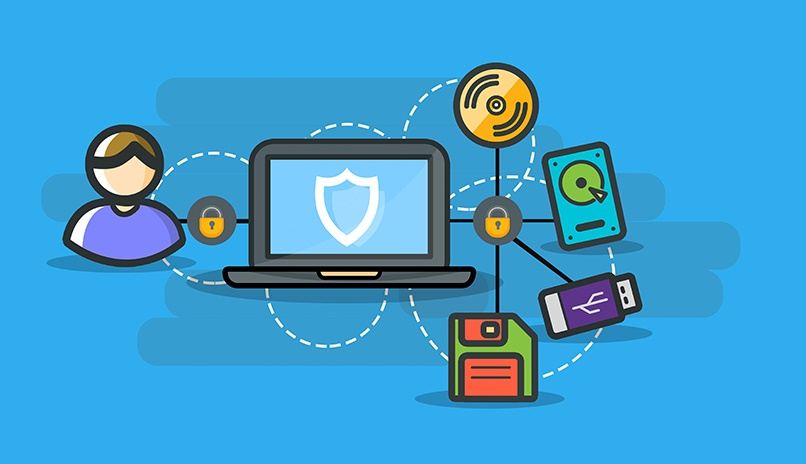
La razón principal para inhabilitar esta función es, técnicamente, debido a temas de seguridad. Al desactivar el AutoPlay, podríamos evitar un infección de software malicioso o virus en nuestro ordenador por medio de una tarjeta de memoria o una unidad de almacenamiento USB. También sirve perfectamente para no reproducir contenido privado de forma automática como imágenes, videos, audios, entre otros.
Entre otros motivos, se encuentra la posibilidad de ahorrar memoria RAM al inhibir la ejecución de softwares terceros como reproductores de multimedia, accesos directos a programas, páginas web, entre otros elementos. En caso de tener dudas al respecto, recomendamos visitar la web del soporte técnico oficial de Microsoft y consultar preguntas frecuentes al respecto.
Si se nos imposibilita activar la reproducción automática, puede deberse a que no tenemos la versión 'Pro' de Windows 10, la cual puedes descargar desde la web de actualizaciones de Windows 10, con esta versión podremos usar varias funcionalidades que no posee la modalidad 'Home' de este sistema operativo.