¿Cómo activar la herramienta 'confirmación de borrado' en Windows 11?

Dentro de la última versión de Windows, hemos encontrado diversas modificaciones y actualizaciones que permite que nuestro trabajo sea mucho menos complicado, garantizando de esta manera que ocurran menos errores y equivocaciones de nuestra parte al momento de manejar algunos archivos o documentos.
Por esta razón, se ha incorporado la herramienta para la confirmación de borrar un archivo, similar al momento en que deseamos borrar archivos desde un teléfono, el sistema nos avisará que sí estamos seguros de querer borrar el archivo y sí deseamos enviarlo a la papelera o borrarlo definitivamente. Sí no sabes cómo activar esta confirmación de borrado, aquí te enseñamos cómo.
¿En qué consiste la confirmación de 'borrado' en Windows?
La confirmación de borrado se basa en una especie de barra de seguridad o aviso de ratificación de que sí en verdad deseamos eliminar el documento, imagen o archivo en cuestión que hemos seleccionado. Evitando de esta manera, las numerosas veces que hemos borrado accidentalmente un documento y que debamos perder tiempo buscando la papelera de reciclaje en nuestro computador para luego buscar el archivo que hemos borrado, restaurándolo nuevamente dentro del explotador de archivos.
¿Cuáles son los pasos para activar la confirmación de 'borrado' en Windows 11?
Dependiendo del tipo de confirmación que deseamos obtener, podemos realizar dos métodos para que esta se base en avisarnos antes de que sea enviado un archivo a la papelera de reciclaje de Windows o sí se desea que se avise antes de realizar una eliminación completa del archivo, sin pasar a la papelera de reciclaje.
Para enviarlo a la papelera
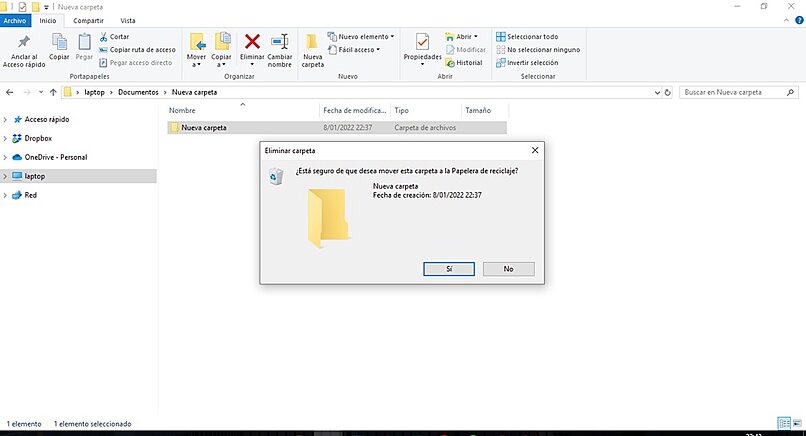
Antes de llegar a configurar la confirmación de eliminación, primero vamos a verificar que le tenemos descargado la versión de Windows 11 a nuestro computador y del mismo modo, deberemos asegurarnos de que al borrar un archivo no nos solicite dicha confirmación, puesto que en algunos casos esta verificación ya se encuentra activada sin que nos demos cuenta, pasándola completamente por alto. Posteriormente, nos dirigiremos a nuestra pantalla de inicio donde normalmente mantenemos la papelera de reciclaje.
En caso tal de que no podamos encontrar la papelera de reciclaje allí por alguna personalización, la deberemos encontrar a través del buscador de Windows 11 y hacer clic derecho sobre su icono, seleccionando luego en el menú de opciones donde dice ‘Propiedades’. Finalmente, dentro de la ventana emergente deberemos activar la casilla que se encuentra al final de la página que dice ‘Mostrar cuadro de diálogo para confirmar eliminación’ para seguidamente, presionar el recuadro de ‘Aceptar’, guardando de esta manera los cambios efectuados.
Si deseas una eliminación directa
En caso tal de que queramos realizar una eliminación directa y que no se pregunte sí se desea o no hacer la eliminación, quitando de esta manera el cuadro de confirmación deberemos realizar un procedimiento muy similar como el que hicimos para activar la confirmación de eliminación. Para ello, buscaremos la papelera y accederemos a sus propiedades. Dentro de la pestaña emergente donde se nos muestran todas las propiedades, vamos a desactivar la casilla de ‘Mostrar cuadro de diálogo para confirmar eliminación’ y guardaremos los cambios haciendo clic sobre ‘Aceptar’.

De esta forma, cada vez que eliminemos un archivo, este lo hará inmediatamente y no preguntará con antelación sí nos encontramos seguros de querer enviarlo a la papelera de reciclaje, por lo que deberemos ser levemente cuidadosos con lo que deseamos borrar para evitar contratiempos.
¿Es posible habilitar la confirmación de eliminación desde el editor de registro de Windows?
Afortunadamente, el proceso de habilitar el cuadro de confirmación al momento de querer eliminar un archivo no solo es posible realizarlo mediante las propiedades de la papelera, sino que también se puede hacer a través del editor de registro de nuestro computador. Para ello, lo primero que deberemos realizar es acceder al editor de registro de tu computadora con Windows 11 mediante el método más cómodo que se encuentre, ya sea mediante PowerShell, el cuadro de Ejecutar, el símbolo del sistema, etc.
Una vez abierto el editor, deberás dirigirte a la siguiente dirección ‘Equipo\HKEY_CURRENT_USER\Software\Windows\CurrentVersion\Policies’, para luego dentro del menú desplegable que ha surgido luego de realizar clic derecho sobre la ventana, se tendrá que ingresar dentro de ‘Nuevo’. Dentro de esta ventana buscaremos el enunciado de ‘DWORD (32 Bits)’ y una vez allí buscaremos un archivo en particular para renombrar.
En el archivo llamado ‘ConfirmFileDelete’ tendremos que hacer clic para abrirlo, dentro de esta pestaña nos encontraremos con una información que posee un valor numérico, donde 0 significa que desactivaremos (o que se encuentra desactivada) la confirmación para eliminar los archivos y 1 significa la activación (o que se encuentra activada) la confirmación de eliminación de archivos.
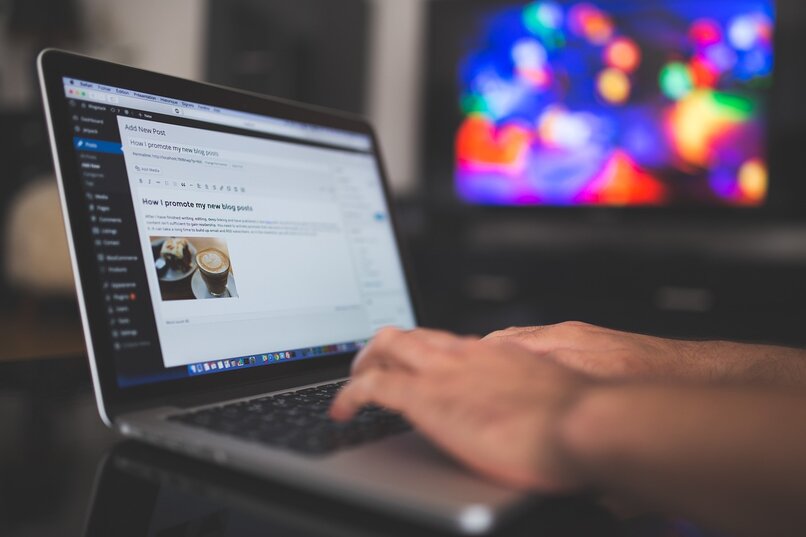
Dependiendo de que es lo que deseamos realizar, escribiremos dentro de la carpeta el valor numérico y haremos clic en el recuadro de ‘Aceptar’, cerrando de esta forma todas las ventanas que se han abierto. Finalmente deberemos reiniciar nuestro computador para que se efectúen correctamente los cambios realizados.