¿Cómo abrir el escritorio remoto dentro de Windows 11? - Los mejores métodos
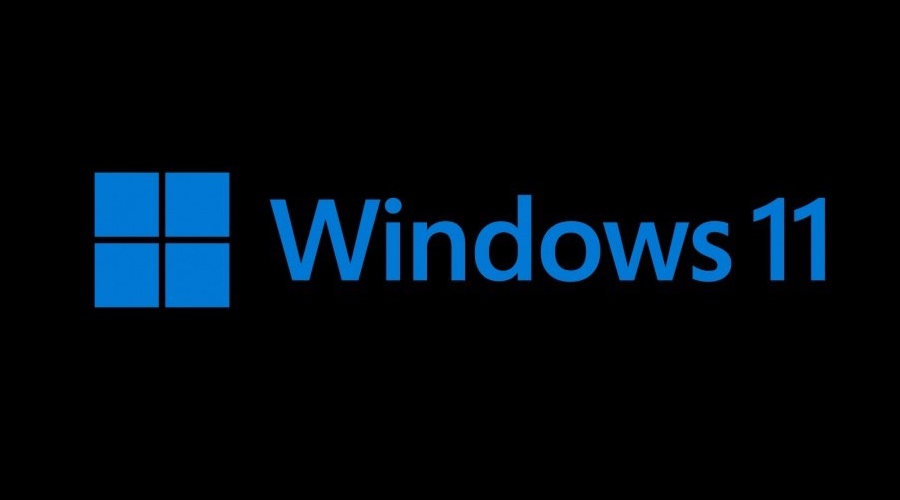
El escritorio remoto de Windows 11 es una de las características más útiles con las que cuenta este sistema operativo y las posibilidades que abre son enormes, permitiéndote acceder a tu ordenador sin necesidad de que se encuentre de forma física contigo.
Digamos que tienes un viaje de negocios a otro estado o país, en lugar de llevar contigo tu laptop de forma física puedes meramente acceder a todos los archivos de tu ordenador y su sistema operativo a distancia utilizando tu teléfono, el futuro ya se encuentra aquí.
- ¿En qué casos resulta de mucha utilidad abrir un escritorio remoto en Windows 11?
- ¿De qué forma abrir este escritorio remoto de Windows 11 con PowerShell?
- ¿Cómo abrir un escritorio remoto en este sistema operativo desde CMD?
- ¿De qué manera se abre este escritorio de forma remota con la opción ‘Ejecutar’?
- ¿Por qué no puedes usar las características del escritorio remoto en Windows 11?
- ¿Cómo parar el escritorio remoto en Windows 11?
¿En qué casos resulta de mucha utilidad abrir un escritorio remoto en Windows 11?
Tal vez no te visualices a ti mismo como un empresario o alguien que viajará mucho, pero utilizar el escritorio remoto windows 11 abre grandes posibilidades a tu vida diaria, por ejemplo:
- Tienes una presentación que realizar en tu escuela y olvidaste una de las diapositivas y tampoco trajiste contigo tu laptop, pues bien, basta con conectarte remotamente al equipo, trasladar los archivos necesarios a tu smarthphone y ya esta
- Te encuentras de viaje, surge una emergencia y necesitas utilizar un programa en específico que se encuentra instalado en tu pc, basta con conectarte a él a distancia e iniciar el programa para hacer lo que necesites.
Si bien hay otras alternativas de guardar archivos para su uso posterior como la nube, el escritorio remoto resulta bastante ventajoso para aquellos que prefiereren guardar sus archivos de forma local.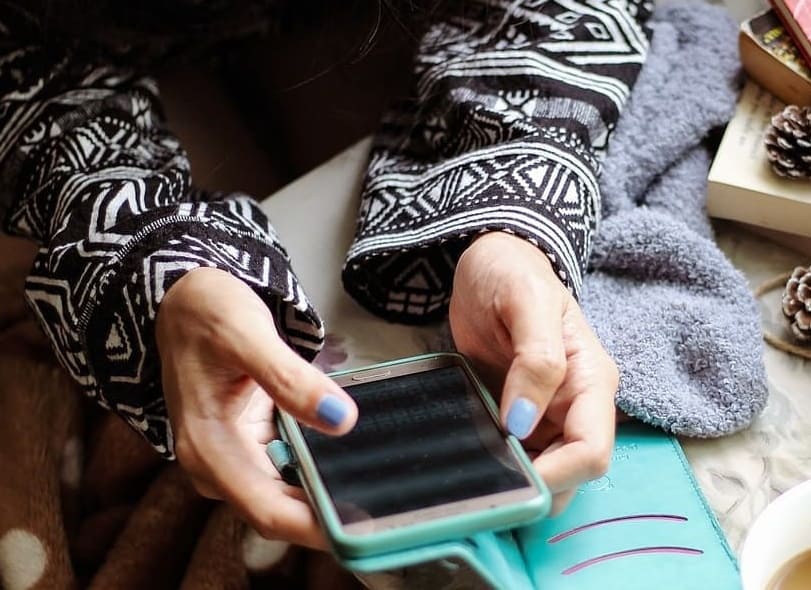
¿De qué forma abrir este escritorio remoto de Windows 11 con PowerShell?
También podemos activar el acceso remoto a windows mediante PowerShell, para ello basta con seguir las instrucciones a continuación:
- Ejecuta PowerShell como administrador
- Dentro de la consola escribe el siguiente comando "mstsc"
- Se abrirá una nueva pestaña que nos permitirá configurar el acceso remoto a nuestro ordenador a otro dispositivo
¿Cómo abrir un escritorio remoto en este sistema operativo desde CMD?
Para acceder al escritorio remoto windows 11 utilizando CMD (o símbolo del sistema) el procedimiento es bastante parecido al de PowerShell
- Abrimos el símbolo del sistema o la consola cmd
- Dentro del símbolo del sistema añadimos el comando "mstsc"
- Se abrirá una nueva pestaña donde podremos configurar el acceso remoto a nuestro ordenador desde otro dispositivo
¿De qué manera se abre este escritorio de forma remota con la opción ‘Ejecutar’?
Tener acceso a escritorio remoto windows a través de ejecutar es una opción mucho más fácil que las anteriores, ya que nos llevará de forma directa al menú para configurar la conexión con otro dispositivo, para ello tenemos que:
- A través del buscador de Windows escribir "Ejecutar" para abrir el programa
- Una vez abierto, escribiremos "mstsc"
- Tras el paso anterior, el escritorio remoto se abrirá de forma automática y solo hará falta configurar la conexión
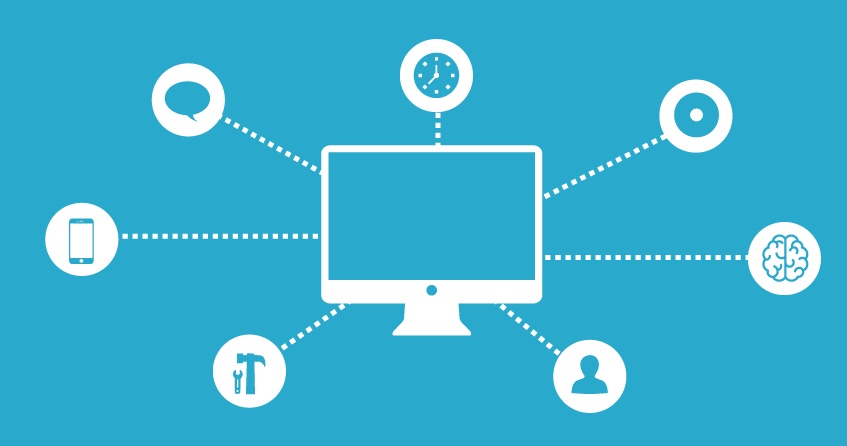
¿Por qué no puedes usar las características del escritorio remoto en Windows 11?
Existen varios motivos por los cuales no puedes usar el acceso a escritorio remoto windows, estas dependen de la versión de sistema operativo que tengas y el hardware de tu ordenador, sin embargo, las soluciones las encontrarás a continuación:
- Desactiva momentáneamente el firewall de tu pc: también puede ayudar crear excepciones que permitan el uso de las redes privadas y públicas por el escritorio remoto.
- La configuración de tu router/modem están cerrados: si tienes un router Huawei puedes ver como abrir sus puertos aquí.
- Cambiar el perfil de red: windows te permite elegir si quieres utilizar un perfil público o privado, si eliges público Windows podría ocultar la conexión a tu pc de otras computadoras, sin embargo, esto puede entorpecer el uso del escritorio remoto, para solucionarlo utilizar un perfil de red privado en: Red e internet>selecciona la red que usas>cambia su perfil a red privada.
- Cambia las credencias: Si utilizas el escritorio remoto seguidamente y aquel equipo al que te conectaste la primera vez ya no está disponible podría desencadenar problemas, para solucionarlo dirígete a: Escritorio remoto de WIndows>Selecciona el menú y el equipo remoto al cual nos queremos conectar>clic derecho y presiona eliminar credenciales, reinicia el pc y reestablece la conexión.
- Habilitar o abrir el puerto firewall de escritorio remoto
¿Cómo parar el escritorio remoto en Windows 11?
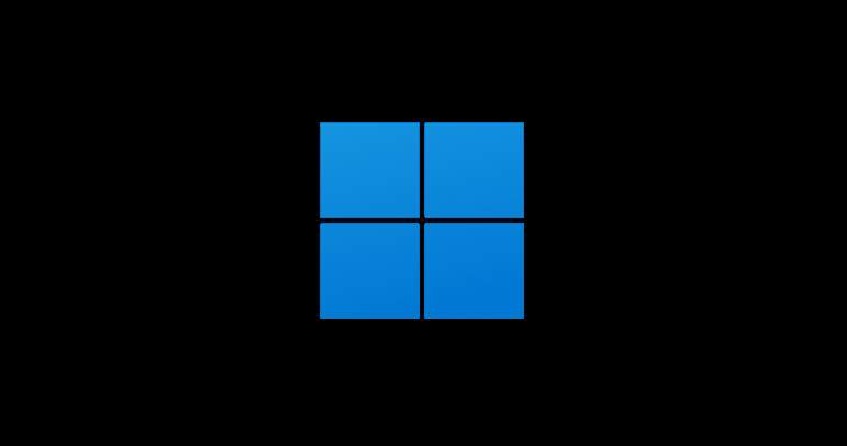
Si ya terminaste de utilizar la funcionalidad de conexión remota de windows y quieres desactivarla para reducir las posibilidades de un ataque por parte de hackers a tu equipo hay varias cosas que puedes hacer, la primera sería:
- Dirígete a configuración de Windows a través del menú de inicio
- Entra en la pestaña sistema
- En la opción de escritorio remoto fija la conectividad en "apagado"
La segunda opción que tienes hará que se prohíba en el sistema permitir conexiones entrantes a tu equipo, para ello:
- Presiona la combinación de teclas Windows + R, cuando se abra la pestaña ejecutar escribe sysdm.cpl y da clic en aceptar
- En la nueva pestaña que se abrirá ve a la sección de escritorio remoto y luego a la opción "Permitir conexiones del asistente remoto a este ordenador" con esto el sistema desactivará esta funcionalidad hasta que vuelva a ser activada por ti mismo
Por último, si quieres desactivar la conexión remota de windows permanentemente tendrás que editar una entrada en el registro de tu pc, para esto:
- Presiona Windows + R simultáneamente
- Escribe regedit y presiona aceptar
- En la nueva pestaña haz clic en las carpetas:
HKEY_LOCAL_MACHINE>SYSTEM>CurrentControlSet>Control>Terminal Server
- Dentro de esta carpeta busca la entrada fDenyTSConnections, haz clic en ella y cambia el valor de 0 a 1