¿Cómo abrir los 'Archivos temporales' de Internet en mi PC con Windows 10?

Cuando estamos navegando, podemos toparnos con varios elementos que luego quisiéramos guardar en nuestro ordenador. Por medio de los archivos temporales podremos recuperar algunos de estos documentos, aunque también si los borramos podríamos ahorrar un poco el espacio de almacenamiento de nuestro ordenador. En este artículo te enseñaremos a abrir los archivos temporales de internet en Windows 10 de forma rápida y sencilla.
¿De qué manera encontrar los archivos temporales de internet en mi ordenador?
Estos archivos temporales lo podemos relacionar con el caché de aplicaciones, en este caso de navegadores web, pues, son los programas responsables del acceso a internet en nuestro ordenador. Para encontrar estos elementos, podemos optar por un par de vías o métodos y así lograr acceder a ellos fácilmente. También puedes encontrar archivos duplicados para eliminarlos posteriormente en Windows de manera fácil.
Con Internet Explorer
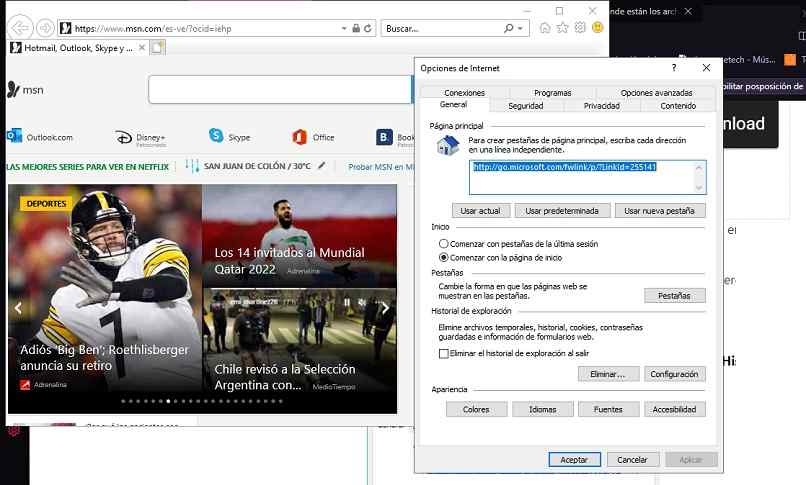
A pesar de que este navegador es un poco antiguo, aún está disponible de forma interna en la estructura de Windows 10. Así que esto desmiente el rumor de que Microsoft Edge es el sustituto directo del anterior navegador de este sistema operativo. Por medio de Edge puedes activar el modo nocturno para una mejor visión en horas de trabajo.
Para verificar los archivos temporales por medio de Internet Explorer tendremos que seguir los siguientes pasos correctamente:
- Abrimos este navegador, podemos ubicarlo desde el inicio de Windows en el apartado de aplicaciones, aunque lo más recomendado es escribir por medio del buscador en la barra de tareas.
- Vamos a la parte superior derecha y hacemos clic en el ícono de Herramientas, el cual se identifica con el símbolo de un engranaje. También puedes acceder a este apartado por medio de la combinación de teclas Alt+X.
- Accedemos a la pestaña 'General', en la parte baja de esta ventana ubicamos la sección 'Historial de navegación'.
- Hacemos clic en 'Configuración' y, posteriormente, pulsamos en 'Ver archivos'.
- Se nos abrirá una nueva ventana en el explorador de archivos y podremos visualizar el caché tanto de Internet Explorer como también de otros navegadores que tengamos instalados.

La carpeta que se abrirá recibe el nombre de 'INetCache', allí se almacenan todos los elementos transitorios de los navegadores y páginas a las que accedemos, también de varios servicios como correos electrónicos, entre otros
Mediante la limpieza del disco duro
Si elegimos este método, es porque hemos tomado la decisión de eliminar por completo estos archivos temporales de internet de nuestro ordenador. Para realizar la limpieza del disco duro, tendremos que realizar estos siguientes pasos:
- Abrimos el Explorador de archivos de Windows 10.
- Vamos a 'Este equipo' en el panel lateral.
- Ubicamos el disco que queremos realizar limpieza.
- Hacemos clic derecho sobre la unidad de disco duro, por lo general es el disco C.
- Accedemos a Propiedades y pulsamos sobre la opción 'Liberar espacio'.
- Elegimos la opción 'Solo Archivos temporales'. Allí estarán incluidos los de internet, también se pueden identificar como caché.
Otro método es escribir en el buscador de archivos 'Eliminar archivos temporales' y se nos mostrará el total de tamaño que está ocupando en nuestro almacenamiento, hacemos clic sobre este ítem y nos aparecerá una lista de programas que podemos elegir para borrar sus elementos transitorios, hay que tener cuidado con lo que borramos, pues, algunos archivos temporales son necesarios para el sistema.
¿Por qué borrar automáticamente los archivos temporales de mi PC?
Este tipo de elementos, en su mayoría, no son tan necesarios para el funcionamiento óptimo de nuestro PC, si aún tienes dudas de por qué eliminar estos archivos de forma automática, te presentamos varias razones a considerar:
- Ahorro de espacio de almacenamiento.
- Más memoria RAM y menos archivos para procesar de forma transitoria.
- Optimiza los navegadores y demás programas nativos de nuestro PC.
- Posibilidad de ocupar ese espacio en elementos temporales que sí necesite el ordenador.
Si quieres habilitar esta eliminación automática, tendremos que acceder al apartado de Almacenamiento en 'Configuración' de Windows 10. Simplemente, tendremos que habilitar el interruptor de 'Sensor de almacenamiento', el cual borrará de forma periódica todos los archivos temporales innecesarios más aquellos que se encuentren en la papelera de reciclaje.
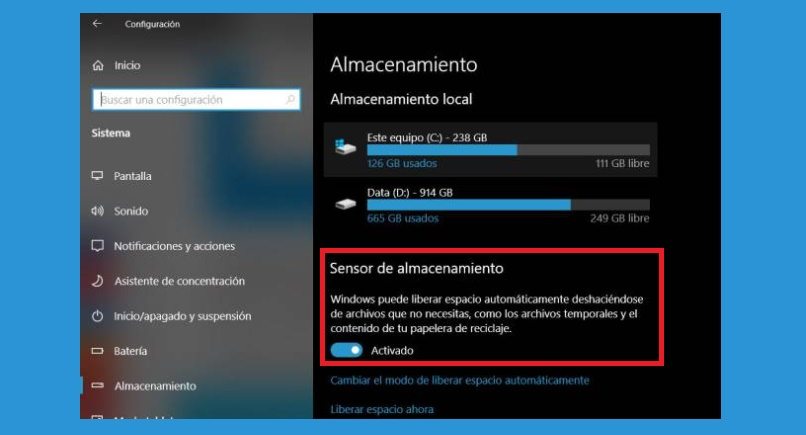
¿Cómo recuperar archivos temporales perdidos de mi computadora?
Todo dependerá de la forma en que hayas eliminado o 'perdido' estos elementos. Si fue de forma tradicional, es decir, por medio del explorador de archivos, seleccionando los documentos y eliminándolos; solo tendremos que ir a la papelera de reciclaje y restaurar los archivos borrados a la ruta donde se encontraban anteriormente.
Ahora, si la eliminación fue de otra forma, no podremos recuperarlos lamentablemente. Sin embargo, puedes investigar tu caso en la web de soporte técnico de Microsoft y revisar en el apartado de preguntas frecuentes algún caso similar al tuyo, de seguro será de buena ayuda para encontrar respuestas a esta problemática.