Cómo reparar el bloqueo del explorador de archivos en Windows 10 rápidamente

Los usuarios de Windows, suelen toparse con algunos errores que en un principio, pueden ser inexplicables. Uno de esos errores es el bloqueo del explorador de archivos, el cual sucede de una forma espontánea y termina obstaculizando varias acciones básicas en nuestro ordenador. Sin embargo, existen varias soluciones posibles para darle fin a este problema. En este artículo te enseñaremos a reparar este molesto bloqueo en Windows 10.
¿Por qué razón el explorador de archivos de Windows se bloquea?
Sobre este error no hay una explicación específica y fundamentada que se le atribuya su causa. Lo que sí es seguro, es que el explorador de archivos de Windows posee muchos errores y fallas básicas en su proceso habitual. Por lo general, los motivos de este bloqueo se deben a una mala configuración, falta de actualizaciones o simples errores por falta de memoria RAM, por ejemplo.
La solución más básica que se nos puede ocurrir, tal vez sea reiniciar nuestro ordenador, pero, hay que resaltar que, este bloqueo es inmune a este tipo de solución, incluso a veces se resuelve por pequeños instantes, pero luego vuelve a producirse como al principio.
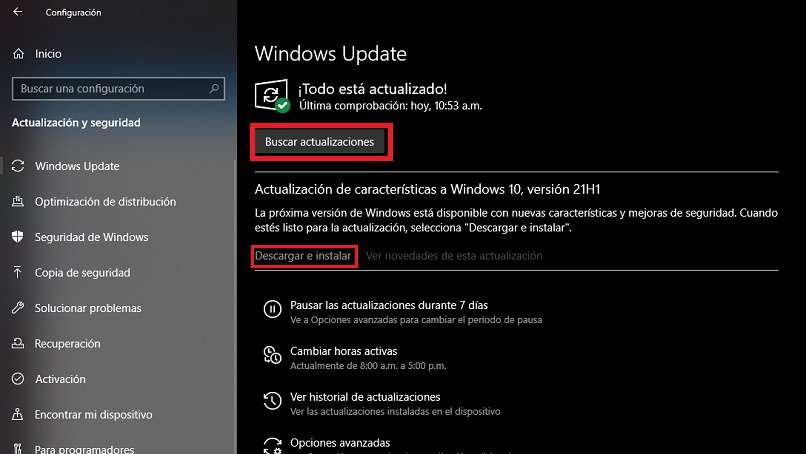
¿De qué forma se repara de un bloqueo el explorador de archivos en Windows 10?
Al existir tantos motivos de que suceda este bloqueo, también hay soluciones para cada tipo de causa relacionada a este error. A continuación, te presentaremos distintas soluciones para este problema en el explorador de archivos. También es fácil solucionar el error de íconos en blanco de Windows 10, en caso de que también se sume a este bloqueo.
Verificar que tu sistema se encuentre actualizado

Uno de los motivos principales de este error, puede ser que nuestro sistema operativo Windows 10 no esté actualizado en sus últimas versiones. Para saber si nuestro equipo se encuentra óptimo en actualizaciones o necesita de alguno de estos complementos, podremos verificar su estado por medio de la configuración del PC. Específicamente, debemos seguir los siguientes pasos para confirmar el estado de nuestro computador:
- Vamos a Configuración de Windows 10. Podemos accede desde el inicio en la barra de tareas, el apartado de notificaciones o por medio del buscador.
- Entramos en la sección 'Actualización y seguridad'.
- Hacemos clic en el apartado de Windows Update en la barra lateral izquierda. Seguidamente, se nos abrirá una nueva ventana.
- Pulsamos sobre el botón 'Buscar actualizaciones'. Esperamos a que el servidor encuentre nuevos componentes disponibles para el sistema.
- En caso de haber novedades, nos aparecerá un pequeño apartado en la ventana que nos explicará las características del paquete de actualización, posteriormente, procedemos a hacer clic en 'Descargar e instalar'.
En caso de que no te aparezca ninguna actualización, tendremos que optar por otras opciones para solucionar el problema. También si tienes problemas de inicio de red Wi-Fi en Windows 10, puedes solucionarlos de manera fácil y sencilla.
Otra opción a tener en cuenta, es cambiar tu versión de Windows 10 y actualizarla a la versión 'Pro', la cual puedes adquirir desde la página oficial de descarga de Microsoft. En esta presentación, podremos disfrutar del sistema con pocos o nulos fallos en el explorador de archivos.
Desactivar las miniaturas
Las miniaturas o 'thumbnails' suelen consumir un gran porcentaje de memoria RAM en algunos ordenadores que tengan varias limitantes en este apartado, sobre todo si usamos varias carpetas con contenido multimedia. Por ejemplo, en una carpeta de videos e imágenes, cargar las miniaturas supone un proceso más en la basta lista de los que se encuentran siempre en segundo y primer plano.
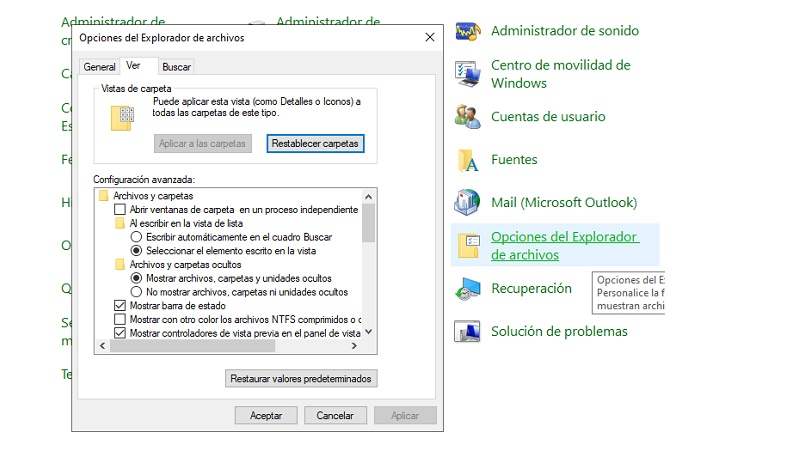
Para ello, recomendamos desactivar este complemento, de hecho, puede ser una de las razones por las que el explorador de archivos sufre bloqueos y errores inesperados, solamente debemos ir al Panel de control, el cual podemos abrir desde el buscador del sistema. Una vez dentro de esta aplicación, procedemos a cumplir el siguiente procedimiento:
- En el apartado de 'Ver por', cambiamos 'Categoría' por 'Íconos grandes', con esto se nos desplegará un menú más específico de las funciones disponibles en este panel.
- Ubicamos 'Opciones del Explorador de archivos' y hacemos clic sobre este ítem.
- Se nos abrirá una pequeña ventana e iremos a la pestaña 'Ver'.
- Nos aparecerá una larga lista de opciones habilitadas por medio de casillas, tendremos que encontrar la función 'Mostrar ícono de archivo en vistas en miniatura'.
- Desactivamos la casilla correspondiente al complemento y hacemos clic en Aplicar.
Borrar el historial del explorador de archivos
En caso de que no haya solución por medio de la desactivación de las miniaturas, recomendamos no cerrar la ventana de 'Opciones de Explorador de archivos', es más, te recomendamos anclar a inicio el Panel de control para evitar tanto proceso y así acceder a sus opciones.
Dentro de las opciones del explorador, vamos a la pestaña de 'General'. A continuación, nos desplazamos a la sección de Privacidad y ubicamos la opción 'Borrar el historial del explorador de archivos', a la derecha habrá un botón que dice 'Borrar', hacemos clic sobre él y esperamos a que se cumpla el proceso de eliminación del historial.
¿Cómo verificar que el explorador de archivos de Windows 10 está libre de bloqueos?
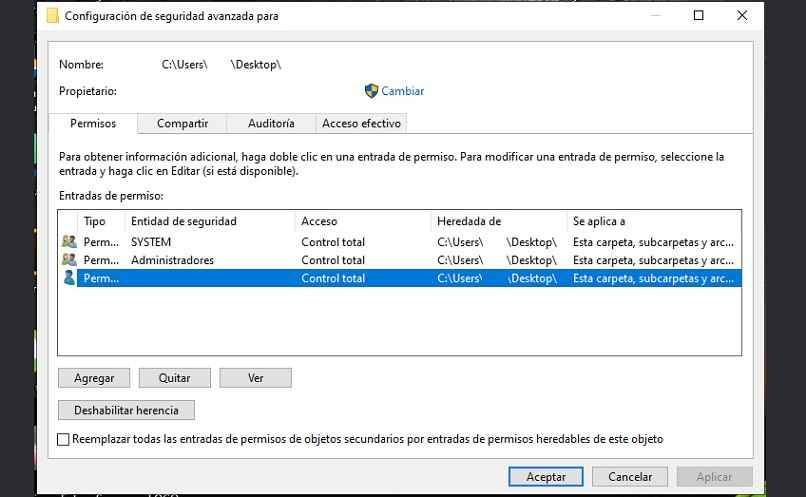
Una de las forma de verificar el explorador de archivos es por medio de la ejecución de CHKDSK para reparar errores en discos directamente desde el arranque. Por medio de este método será posible revisar el estado de nuestro ordenador, lo cual puede arrojarnos algún error relacionado al almacenamiento, y por ende, del explorador. También podemos hacerlo verificando los permisos de la cuenta de la siguiente forma:
- Vamos a cualquier carpeta en Windows 10 y hacemos clic derecho sobre ella.
- Elegimos 'Propiedades'.
- Accedemos a la pestaña de Seguridad.
- Hacemos clic en 'Opciones avanzadas'.
- Verificamos si nuestro usuario tenga 'Control total' sobre las carpetas y archivos.
En caso de no estar con este tipo de control, seleccionamos el ítem 'Agregar' y le atribuimos el control total del explorador. En caso de que no funcionen estos métodos, te recomendamos visitar el soporte técnico de Microsoft y consultar algunos temas relacionados.