¿Por qué AirDrop tiene problemas en Mac y cómo solucionarlo de forma efectiva?

Los desarrolladores de Apple han desarrollado herramientas y funciones que permiten enviar de manera local datos cómo fotografías, documentos, archivos multimedia y muchos otros. Todo esto a través de dispositivos iPhone, iPad o Mac; AirDrop es una de ellas. No hay duda de qué muchos usuarios la usan para compartir archivos de forma muy rápida en sus equipos con el sistema operativo iOS. Aunque han existido algunos problemas con los dispositivos Mac.
Sí este ha sido tu caso, entonces debes continuar leyendo este artículo. Ya que te ofrecemos soluciones muy prácticas para que puedas transferir archivos a tus dispositivos Mac sin ningún inconveniente.
¿Qué debes hacer si AirDrop presenta problemas con Mac?
Muchos usuarios han tenido diferentes problemas a la hora de enviar sus archivos a dispositivos Mac. Por ello, hemos decidido mostrarte un modo muy práctico para que puedas solucionar este problema si se presenta en tu equipo. Así que sigue estos pasos:
Actualizar macOS
Es importante que siempre estés actualizando tu Mac en la tienda App Store, lo que te ayudará a reducir muchos problemas con algunos software. Del mismo modo, también pueden ir actualizándose y cambiando a medida que pasa el tiempo.
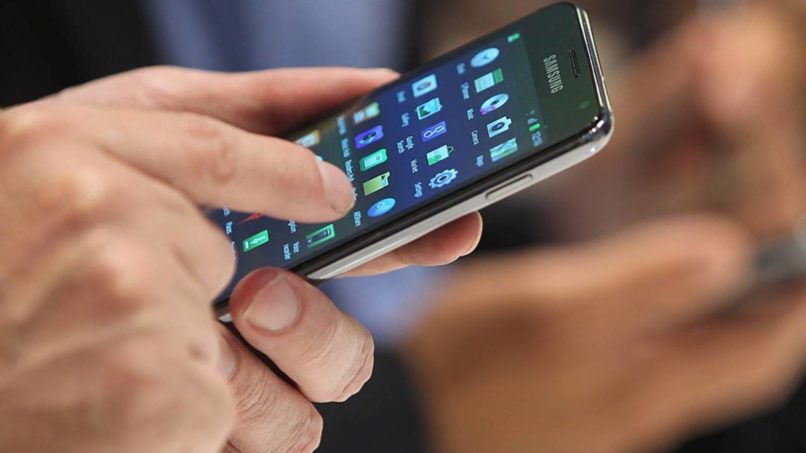
Por otro lado, debes tener en cuenta, el realizar una copia de seguridad en tu equipo Mac con aplicaciones especiales para ellos. Luego haz clic sobre el botón de Apple qué está ubicado en la parte superior izquierda de la pantalla. Después debes hacer clic sobre la opción de 'preferencias del sistema' y también en 'actualización de software'. También debes instalar las actualizaciones que estén disponibles y aquellas que sean compatibles con tu Mac, lo cual puede servirte para que tengas mejor conexión.
Abriendo AirDrop desde 'Finder'
Si deseas asegurarte de que AirDrop pueda ser detectado en tu mapa correctamente; entonces debes acceder al sistema de configuración llamado ʽDescubrimiento dentro del Finderʼ y después seguir estos rápidos pasos:
- Dirígete a la sección del Finder y ubícate en la barra lateral para que puedas seleccionar la opción de Airdrop. También puedes elegir esta opción qué está ubicada en el menú lr del Finder.
- Seguidamente, se mostrará una ventanilla para ʽFinder AirDrop The Bestʼ. Debes hacer clic o presionar en la opción que dice ʽPermitir que me descubranʼ. A continuación, te aparecerá de manera desplegable el menú dónde puedes observar los ajustes de descubrimiento.
- Para finalizar solo te queda seleccionar la opción de ajustes de descubrimiento que deseas permitir. Si tienes algún problema y no puedes ser visto en AirDrop, entonces solo selecciona la opción de 'elegir todos'.

Ambos dispositivos deben conectarse en a la misma red
Es muy recomendable qué los dispositivos estén conectados a una misma red; ya que esto te facilita la transferencia de archivos, en especial cuando estos equipos están compartiendo una misma red. Sin embargo, puede que hayas escuchado a los analistas de Apple expresando que no es necesario que estos dispositivos tengan que compartir la misma red.
Ante esto, muchos usuarios han conectado sus dispositivos a una misma red para poder llevar a cabo la transferencia de sus archivos desde Airdrop y Mac y el mismo ha resultado una acción satisfactoria. También puedes conectarlo mediante USB. Es por ello, que solo queda a tu opción personal, el probar esta función y comprobar si la misma es útil para la transferencia de tus archivos.
Usando un Mac más antiguo
A la hora de utilizar dispositivos Mac antiguos, debes saber que cuando quieras realizar la activación de la herramienta AirDrop es muy probable que te aparezca la opción de 'Buscar una Mac más antigua'. Ante esto, es importante que te asegures de que tu Mac esté visible a todo el público. Además que dentro de Fider la ventana de AirDrop se encuentre visible y abierta para que puedas recibir cualquier archivo.
¿Cómo configurar la visibilidad de tu Mac para solucionar el problema de AirDrop?
Airdrop permite a todos sus usuarios diferentes configuraciones para controlar sus herramientas. Así establecer sí el equipo será visible a determinadas personas o a todo el mundo. De esta manera podrás privatizar quién puede ver tu dispositivo y quién no o hasta bloquear algunos dispositivos para que no los puedas observar.
Seleccionar a 'Todos' desde el menú desplegable
Puede que surjan inconvenientes en el momento de transferir tus documentos a un equipo Mac. Debes saber qué se recomienda configurar la visibilidad del dispositivo Para ello, puede seleccionar la opción de ʽvisible para todosʼ que está ubicada en el menú desplegable. Se aconseja hacerlo después que se haya completado el envío de todos los archivos.

Por otro lado, si decide seleccionar la opción de ʽsolo contactosʼ; entonces debes saber que algunos detalles e información que tenga el otro dispositivo debe encontrarse en la aplicación de sus contactos. Para ello, la dirección de correo electrónico de ese contacto puede que sea suficiente. Pero debe estar vinculado con su cuenta ID personal o si no la tiene que abrir en su sitio web. Así que no será necesario que aporte toda la información que tenga el contacto.