¿Como modificar, agregar o quitar columnas y filas en Numbers Mac? - iOS

Numbers permite que todos sus usuarios mantengan los datos almacenados de forma ordenada, permitiéndoles revisar con confianza la información registrada en sus formatos. Pero como en casi todo, hay momentos donde necesitamos realizar cambios en lo registrado, bien sea porque ya no los necesitamos o cualquier otro motivo. Es por esto que esta vez te explicaremos cómo puedes llevar a cabo las modificaciones en columnas y filas de Numbers, para que sigas manteniendo el orden de tu información. Por otro lado, te podemos mostrar cómo activar los filtros de colores.
¿De qué manera editar una columna de Numbers en tu PC Mac?
Para abrir el tutorial, comenzaremos enseñándote cómo puedes editar una columna de Numbers en caso de que no quieras perder ciertos datos que ya habías establecido previamente o simplemente quieres hacerles unos pequeños ajustes después de haberla terminado. Recordemos que esta aplicación de Mac cuenta con la función que nos permite modificar los datos que hay dentro de una columna. Esto quiere decir, que podremos editar números, fechas, textos, imágenes, etc.

Modificar una fila en Numbers
Para modificar una fila en Numbers tenemos que realizar un procedimiento que es tan sencillo como grabar la pantalla de la MacOs usando la voz en off. El único detalle es que si queremos cambiar alguna información en específico de la fila, tendremos que hacerlo de forma manual. Por lo tanto, si queremos hacer la modificación, tendremos que realizar el siguiente procedimiento:
- Dentro del programa de Numbers, posicionarnos sobre la celda dentro de la fila que tenga la información a modificar. Luego presionamos doble clic sobre ella y nos habilitará la opción de editar información de la celda.
- Una vez tengamos desbloqueada la celda presionamos exactamente en la palabra o fórmula que queremos eliminar y le damos al botón de eliminar que tiene el ícono de flecha apuntando hacia la izquierda en el teclado.
- Luego escribimos el nuevo comando o la palabra que deseamos incorporar a la celda de la fila. Y por último presionamos en el botón de Enter para guardar las modificaciones hechas y quedará todo listo.
¿Cómo hacer para agregar o eliminar una fila en Numbers

En caso de querer agregar o eliminar información de una fila en Numbers, el proceso es mucho más sencillo. De hecho, esta opción se utiliza con más regularidad que la de modificar filas, ya que si se trata de realizar algún cambio considerablemente grande, en muchas ocasiones es más sencillo eliminar la fila y volverla a crear desde cero.
Agregar o eliminar una columna
Es bastante probable que tu caso no sea modificar una sección de la columna, sino que necesites incluir o desechar alguna columna que ya estaba elaborada. Por lo tanto, tendrás que agregar o eliminar dicha columna a Numbers. Para realizar este proceso tienes que llevar a cabo los siguientes pasos:
- Ingresa al programa de Numbers y en la parte superior verás un menú horizontal con varias opciones, entre ellas archivo, editar, insertar, tabla, organizar, etc.
- Presionamos sobre la opción de Tabla y se nos desplegará un menú con varias opciones referentes sobre tablas. Allí encontraremos agregar o quitar fila y columna.
- En caso de querer agregar una columna, tendremos que presionar sobre Añadir columna antes o Después. Seleccionamos donde la queremos y automáticamente nos aparecerá indexada la columna.
- Además, para Añadir una fila podemos hacer el mismo procedimiento, la diferencia será que esta vez escogeremos si queremos la columna antes o después. Al igual que con las filas, cuando presionas añadir, te aparecerá automáticamente en las celdas de Numbers.
Por otro lado, si se quiere eliminar la columna o la fila, entonces tendremos que presionar dentro del menú desplegado en la opción de Tabla y luego donde dice Eliminar Columna o Eliminar fila. En caso de que tengas el programa en inglés, en el menú horizontal tabla te aparecerá como table y en el menú desplegable fila se llamará Row y Columna Column.

Siempre es necesario mantener seleccionada la celda a la cual se le aplicará el comando de eliminación, ya que si no lo hacemos es bastante probable que se nos elimine alguna fila o columna que no queremos quitar.
Ocultar una columna en Numbers
Ocultar las columnas de Number es otra opción que también puedes ejecutar si quieres dejar de ver alguna columna que te estorba o que simplemente quieres inhabilitarla por un momento. Además, al igual que puedes ocultar las columnas, también puedes ocultar las filas. Los pasos a seguir no tienen mucha complicación y se realizan de la siguiente manera:
- Dentro del programa de Numbers buscamos el botón de flecha que nos aparece en el encabezado de la fila o de la columna.
- Luego de que presionemos el botón se nos desplegará un pequeño menú con múltiples opciones, entre ellas la de Ocultar fila y Ocultar columna.
- Seleccionamos la opción de acuerdo a lo que queremos ocultar y automáticamente quedará fuera de vista la fila o columna seleccionada.
También podemos seleccionar la columna y presionar clic derecho sobre ella para que nos muestre el menú desplegable con la opción de ocultar. Este es un método un poco más rápido que puedes probar si lo deseas.
¿Qué debes hacer para copiar multiples datos a varias columnas al mismo tiempo?
Si quieres copiar múltiples datos en varias columnas al mismo tiempo utilizando Numbers, lo mejor que puedes hacer seleccionar los datos que necesites de cada columna y luego arrastrarlas hasta el lugar que desees. Para hacer esto debes seguir este procedimiento:
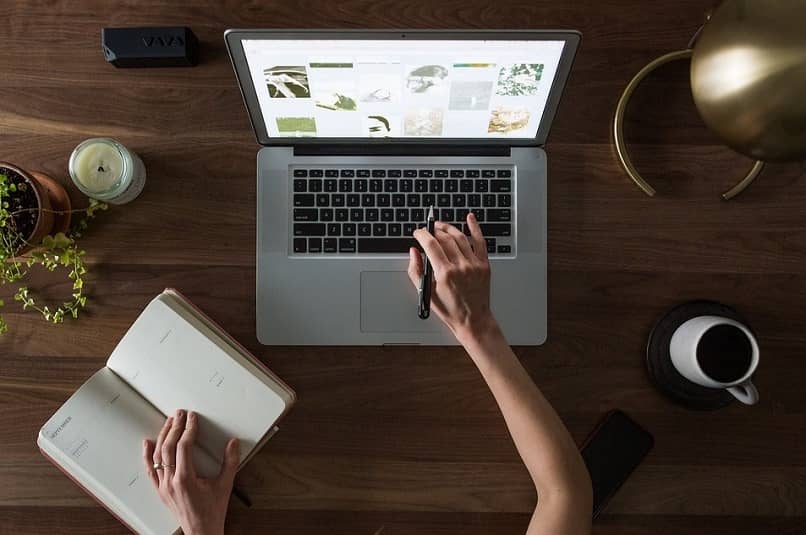
- Dentro de la aplicación de Numbers ubica cada una de las columnas o filas que tiene los datos que deseas llevar de algún lugar a otro.
- Luego selecciona dicha información de manera simultánea presionando la tecla comando y haciendo clic sobre la celda con la información.
- Por último presiona la tecla Comando + C para copiar y luego Comando + V para pegarla en el nuevo lugar que quieres posicionar los datos. También te enseñamos a reparar un disco duro externo que no reconoce tu Mac.