¿Cómo acceder al historial de actividades en Windows 11? - Consulta y gestiona

Conocer el historial de actividad es importante cuando trabajamos con equipos compartidos o gestión de redes de dispositivos de Windows 11 desde el que también podemos acceder a los archivos del portapapeles, dada la relevancia de este historial, a continuación explicaremos brevemente como podemos acceder a él.
https://youtu.be/3CXg2_CWbQo
- ¿Cómo funciona el registro de actividad de las computadoras Windows?
- ¿Qué debes hacer para ver el historial de tu PC Windows 11?
- ¿Cuáles son los pasos para eliminar el historial de tu computadora?
- ¿De qué manera puedes administrar las acciones que se guardan en tu historial?
- ¿Es posible recuperar la información del historial de actividad que ha sido eliminada?
¿Cómo funciona el registro de actividad de las computadoras Windows?
El modo en que funciona el historial de actividades de las computadoras con Microsoft Windows 11 es realmente excepcional, para comenzar, el historial de actividades es almacenado de manera local en el dispositivo en uso, y si se presenta el caso de que iniciado sesión en nuestro dispositivo con alguna cuenta educativa o profesional y hemos dado nuestro permiso, Windows envía nuestro historial de actividades a Microsoft, donde este a su vez nos proporciona experiencias personalizadas basándose en los datos de nuestro historial.
En parte, lo que realmente hace Microsoft es ordenar las distintas actividades de acuerdo a la duración o tiempo de uso, también suministra interesantes sugerencias que nos pueden facilitar ciertas tareas futuras, como anticipar nuestras necesidades de acuerdo con el historia. Algo interesante, es que si en efecto hemos iniciado sesión con una cuenta, aun cuando cambiemos de dispositivo electrónico, podremos recibir notificaciones sobre nuestras actividades y hasta reanudarlas.
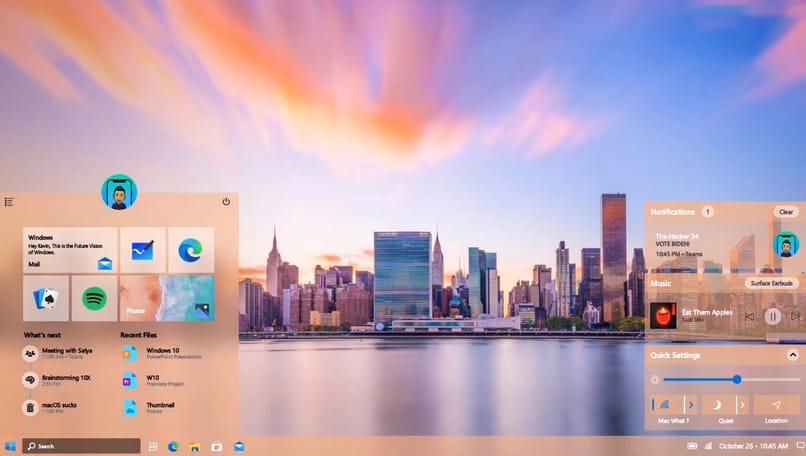
¿Qué debes hacer para ver el historial de tu PC Windows 11?
Así cómo podemos personalizar al máximo nuestro computador Windows 11, existen varias formas de acceder al historial de nuestra PC, para efectos de este articulo procederemos a la aplicación de la forma más sencilla de lograrlo, nos referíamos a ver el historial desde el visor de eventos, que no es más que una utilidad que se encarga de recoger los datos e información de todo lo que ocurre en Windows 11 por lo que la podemos utilizar para nuestro objetivo.
Así que para aprovecharlos, desde el menú contextual de inicio, abrimos el visor de eventos. Seguidamente nos dirigiremos al ‘Registro de Windows- Seguridad’ para luego hacer clic en ‘Filtrar Registro Actual’, de modo que podamos revisar únicamente un ID. Se nos abrirá una ventana emergente, allí veremos el campo ‘Orígenes del Evento’ justo debajo de ‘Registro de Evento’ en este campo debemos introducir el número 4624 y hacemos clic en ‘Aceptar’.
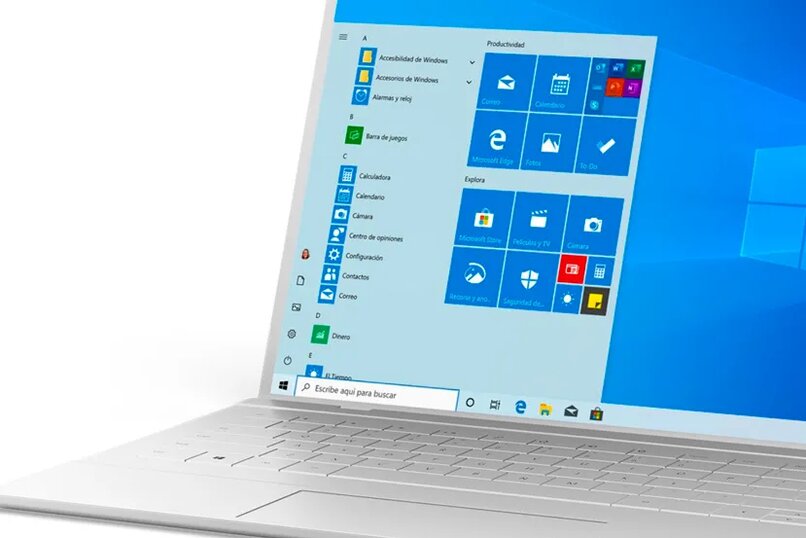
Este número está ligado a los inicios de sesión que no han sido autorizados en Windows 11, aplicamos los cambios y cuando veamos los resultados, podremos comprobar si existen anomalías en el registro. Así de sencillo podremos acceder y verificar nuestro historial de Windows 11 en nuestro computador.
¿Cuáles son los pasos para eliminar el historial de tu computadora?
Para eliminar o limpiar por completo el historial de nuestro computador con Windows 11 que por cierto lo mejor es tenerlo actualizado, lo que tenemos que hacer es ingresar a las configuraciones de Windows 11, en la décima opción de arriba hacia abajo encontraremos ‘ Privacidad y Seguridad’ pulsamos allí para entrar en las opciones que corresponden a este apartado, allí buscaremos la opción ‘Permisos de Búsqueda’.
Acá, tenemos que desplazar el cursor hacia abajo por las opciones disponibles hasta encontrar ‘Historial’, allí veremos un botón de activación o desactivación que podamos utilizar según sea nuestra necesidad, si queremos mantener activo el historial lo dejaremos hacia la derecha en ‘On’ si por el contrario deseamos desactivarlo, lo desplazaremos hacia la izquierda en ‘Off’, justo debajo de este botón encontremos otro botón con el nombre ‘Clear Devise Search History’, si hacemos clic allí, eliminaremos por completo el historial de búsqueda de nuestro computador.
¿De qué manera puedes administrar las acciones que se guardan en tu historial?
Si deseamos dejar de guardar ciertas actividades en el historial de Windows 11, debemos seleccionar ‘Inicio’ y seguidamente hacer clic en ‘Configuración’ para luego ingresar a ‘Privacidad-Seguridad’, pulsamos en el historial de actividades y desde allí podemos ir eliminando las tareas que no deseamos que se mantengan el historial, también podemos dejar de enviar el historial de actividades de nuestra cuenta a Microsoft, para ello seguimos el ingresaremos al historial de actividades desde las configuraciones, y allí desactivaremos la casilla ‘Enviar mi Historial de Actividades a Microsoft’.

¿Es posible recuperar la información del historial de actividad que ha sido eliminada?
Ver todas las especificaciones de nuestro computador con Windows 11 es tarea sencilla, recuperar el historial que hemos eliminado no lo es tanto, de hecho, la única forma de adquirir nuevamente la información es si hemos iniciado sesión con una cuenta educativo o profesional, de tal manera que el historial de actividades este almacenado en Microsoft y desde allí podremos recuperar la información, o al menos tener acceso a ella.