¿Cómo ver todas las especificaciones de tu computadora Windows 11? - Métodos

Toca o hunde las teclas 'Win + i', de forma consecuente o al mismo tiempo, en el recuadro que se va a desplegar o 'Configuración', debes buscar el ordinal o selector denominado 'Sistema'. En esa sección, realiza un clic sobre el botón izquierdo de tu hardware para escribir, eso abrirá un montón de selectores, en los cuales debes elegir solo uno, es decir 'Acerca de'. De inmediato, podrás observar los datos de memoria RAM, disco duro, procesador, nombre, modelo y Sistema Operativo Windows 11.
- ¿Cuáles son los beneficios de conocer las características de tu ordenador?
- ¿De qué manera puedes saber los detalles de tu PC desde la configuración?
- ¿Qué debes hacer para usar CMD para ver las especificaciones de tu computadora?
- ¿Cómo puedes interpretar la información del sistema para los detalles de tu PC?
- ¿Cuáles son los pasos para usar PowerShell para ver las características de tu ordenador?
¿Cuáles son los beneficios de conocer las características de tu ordenador?
Los beneficios son amplios y muy seguros, estos incluyen la base de todas las características del sistema. Al conocerlos, podrás determinar el tipo de elementos que son compatibles con tu equipo, y por supuesto, con la arquitectura del procesador. Los elementos incluyen, programas, complementos, características y agregados.

Los programas pueden ser navegadores web, antivirus, programas de edición de imágenes y editores de texto. Son los que más características, o recursos de cómputo consumen, por eso es necesario que conozcas todos los datos de tu PC. Los demás agregados, como temas, extensiones y otras características, aunque consumen menos recursos, igual intervienen en el proceso.
¿De qué manera puedes saber los detalles de tu PC desde la configuración?
Comienza con utilizar o desplazar tu hardware destinado para seleccionar 'ratón', realízalo hasta llegar al 'Dibujo ventana', el cual tiene un color blanco y realiza un clic justo encima de ella. Podrás observar el cajón de 'Inicio menú', busca la 'Figura de tuerca', y selecciónala, esta acción podrá desplegar el recuadro de esa selección 'Configuración'.
En la vista principal de selectores, busca una que tiene el seudónimo de 'Sistema', cuando lo veas realiza un clic izquierdo de selección. Una vez allí, efectúa otro clic izquierdo de selección en 'Acerca de', ahora debes leer hasta encontrar los datos de 'Memoria RAM', 'Nombre y equipo', 'Procesador', 'Arquitectura', entre otros datos. Al activar o deshabilitar el 'Rápido Inicio' de Windows 11 podrás conocer si cumple con lo que ofrece sus características.
¿Qué significa cada uno de los apartados presentes?
Los apartados que se encuentran allí, tienen relación directa con los recursos de cómputo, empezando por la memoria 'RAM', la cual gestiona los procesos de las 'Apps'. En ella se almacenan todos los datos, y elementos temporales de cada uno de los programas, además visualiza la imagen de cada cual, a mayor cantidad de almacenamiento, mejor será la gestión múltiple.

Por otro lado, el procesador es uno de los más imperativos, ya que, tiene respuesta inteligente ante cada mandato del usuario. Es decir, este se encarga de ejecutar y pensar cada solicitud, para responder en una cantidad 'x' de tiempo, (dependiendo de su capacidad). Su arquitectura, en general, viene en dos formatos, uno en '32 Bits' y otro de '64 Bits'.
Otros datos se hacen presentes, como el 'Modelo de equipo', su nombre y otros tipos de datos como 'Número de compilación', 'Dirección MAC', y 'Dirección IP'. El sistema alojado en esos apartados, también son importantes, allí se incluyen todos los detalles, como la versión, la tipología y todo lo que respecta a él. Puede que te des cuenta de que el elemento o alojamiento del sistema esté dañado, para eso, repara sectores dañados en el disco duro.
¿Qué debes hacer para usar CMD para ver las especificaciones de tu computadora?
Incluye tu hardware para deslizar en el 'Inicio menú', en ese apartado, realiza un pequeño clic izquierdo sobre un 'Cajón buscador', o puedes utilizar el cajón para búsquedas de la 'Tarea barra'. En ese lugar, debes proceder a escribir 'Símbolo sistema' o 'CMD', hunde la tecla virtual en 'Abrir' (con el ratón). Espera un momento a que se abra el menú negro en cuestión.
Posiciona tus manos sobre el hardware para escritura, y comienza a copiar (sin comillas), el enunciado de 'systeminfo'. Al tocar en 'Enter' podrás comenzar a identificar los datos deseados, como 'Memory RAM', 'Porcessor', 'Name' and 'Compilation'. Además de eso, podrás notar los datos de 'Hard drive', y otros detalles de 'System', o versiones del sistema, por lo general, esos datos están en el idioma inglés, como pudiste notarlo.
¿Cómo puedes interpretar la información del sistema para los detalles de tu PC?
Hay quienes no entienden nada de esto, por eso, es recomendable, consultar esos datos por medio del 'Sistema' y 'Configuración', ya que, ahí puedes entenderlo con tu idioma actual. No obstante, la CMD es igual de entendible, pero debes saber interpretar los datos sin eufemismos, la letra en el 'Símbolo sistema' es específica. Cada enunciado corresponde al que buscas, como 'Procesador y su Arquitectura', 'Memoria RAM', 'Disco duro', número y serie en modelo, y datos de sistema Windows.
¿Cuáles son los pasos para usar PowerShell para ver las características de tu ordenador?
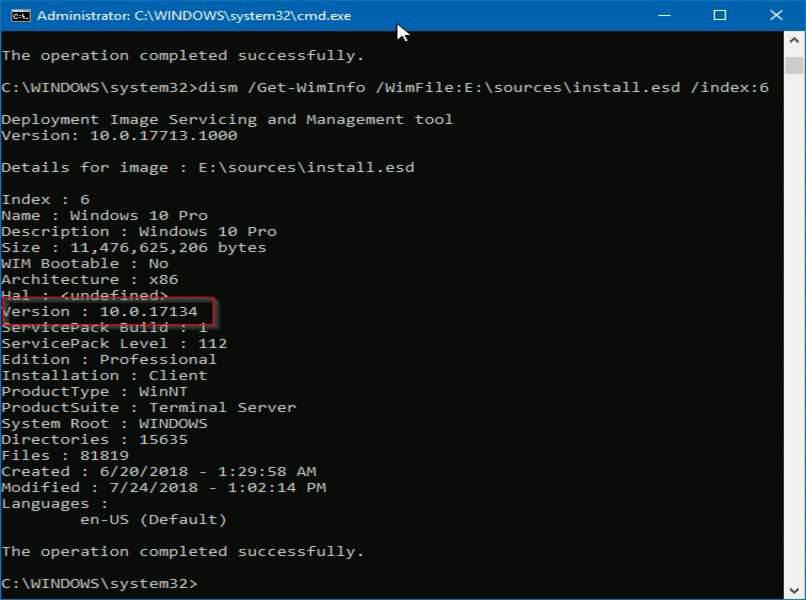
Los pasos son similares, por no decir que igual a los de 'CMD', la pequeña diferencia es que al dirigirte a la sección de búsqueda, desde 'Inicio menú', o buscador de la 'Tarea barra' vas a escribir 'PowerShell'. Una vez visualices los resultados esperados, debes realizar un clic para selección en 'Abrir'. Podrás darte cuando la ventana se despliegue porque esta tiene color azul y letras blancas.
Busca el selector parpadeante de costumbre, para allí escribir el comando 'Get-ComputerInfo' (no emplees comillas). La tecla Enter será el activador del comando, por ese motivo debes presionarla, de forma rápida. Por otro lado, si deseas conocer datos específicos puedes copiar Get-ComputerInfo - Property 'bios'. Dentro de las comillas dobles escribe 'Proccesor' para datos del procesador.
Puedes escribir 'RAM', para memoria 'RAM', o 'Name' para nombre y así de forma sucesiva, para cualquier dato en específico. Estas acciones deben ir acompañadas por el empleo de la tecla 'Enter', de esa forma, determinarás las especificaciones deseadas. Si empleas un mal comando, y deseas reparar el error, debes acceder al apartado para modificar la 'Configuración', o cambiar el 'Panel de control'.