Cómo abrir y usar el programador de tareas en Windows 10 - Automatiza tus tareas

Windows 10 es un sistema que apunta hacia lo más productivo ya que contiene atributos y herramientas útiles para automatizar ciertas operaciones de cualquier ordenador. Por esta razón, es necesario conocer funciones cómo activar y desactivar el modo desarrollador o abrir y usar el programador de tareas en Windows 10 a fin de optimizar y mantener un buen rendimiento en tu PC.
¿Cómo abrir el programador de tareas de la PC?
Podemos abrir el programador de tareas de la PC mediante diferentes vías ya sea usando la función ‘Ejecutar’, desde el panel de control, accediendo desde el administrador de equipos, por medio de la aplicación CMD o utilizando la búsqueda de Windows.
Usando 'Ejecutar'
Es posible abrir el programador de tareas usando la opción ‘Ejecutar’. Presiona la combinación de teclas ‘Win + R’ y luego escribe ‘askschd.msc’ sin las comillas. Presiona el botón ‘Aceptar’ o la tecla ‘Enter’. En seguida, crea tareas que incluyan borrar la memoria caché automáticamente, ejecutar un análisis con el antivirus, entre otras acciones.
Desde el panel de control
También podemos abrir el programador de tareas desde el panel de control, una herramienta primordial en las versiones anteriores de Windows que aún podemos utilizar en Windows 10. Para acceder a la misma, escribe en el buscador de Windows ‘panel de control’ y haz clic en ‘Abrir’.
Selecciona la categoría ‘Sistema y seguridad’ y haz clic en ‘Herramientas administrativas’. Luego, elige la opción ‘Programador de tareas’. Localiza el ‘Panel de acciones’ para ‘Crear tarea’ y visualizar el estado de las tareas tras obtener las actualizaciones.

Accediendo desde la administración de equipos
Otra forma de abrir el programador de tareas en Windows 10 es accediendo desde la administración de equipos. Para lograrlo, haz clic derecho sobre el botón de inicio de Windows y selecciona la opción ‘Administración de equipos’. También, puedes usar la combinación de teclas ‘Win+ X’ y hacer clic en ‘Administración de equipos’.
Por medio de CMD
Es posible abrir el programador de tareas por medio de CMD. Accede a la barra de búsqueda del sistema, escribe cmd y en haz clic en ‘Ejecutar como administrador’. Luego, escribe taskschd.msc y presiona Enter’. Inmediatamente se abrirá la ventana de la herramienta de programación.
Utilizando la búsqueda de Windows
Otra forma de abrir el programador de tareas es utilizando la búsqueda de Windows. Basta con hacer clic en la barra de búsqueda o en el icono de la lupa al lado de la barra de tareas y escribir ‘programador de tares’. Finalmente, haz clic en ‘Abrir’ para acceder a una interfaz con tres paneles.
¿De qué manera solucionar el problema 'No se encontró el equipo remoto'?
Suele presentarse el problema ‘no se encontró el equipo remoto’ cuando el servicio de programación de tareas esté deshabilitado o si hay archivos corruptos en el sistema que impiden la ejecución de la herramienta. Por lo tanto, es necesario hacer una comprobación del servicio.
Para lograrlo, escribe ‘servicios’ en la barra de búsqueda y haz clic en ‘Abrir’. Selecciona la opción ‘Programador de tareas’, presiona el botón secundario del ratón para acceder a las ‘Propiedades’. Revisa la sección ‘Estado del servicio’ y presiona el botón ‘Iniciar’ si no se está ejecutando.
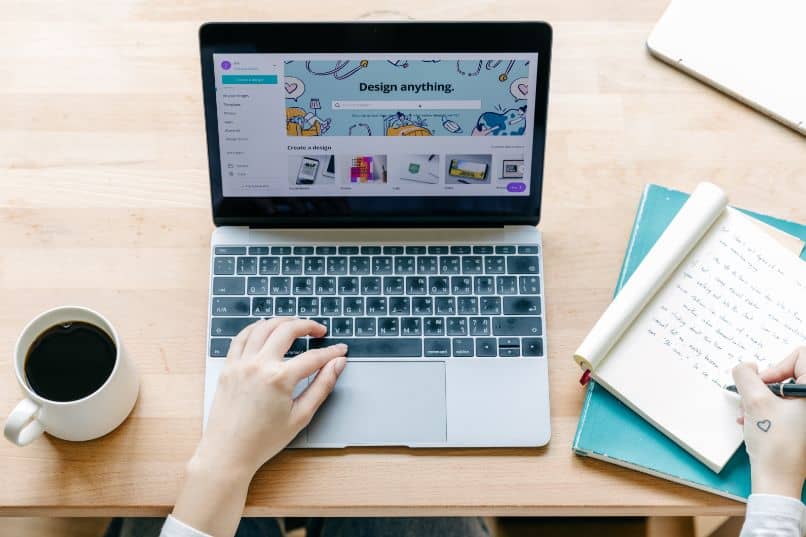
Si persiste el problema utiliza la herramienta de comprobación de archivos. Para hacerlo, escribe ‘cmd’ en la barra de búsqueda y haz clic en ‘Ejecutar como administrador’. Después, escribe sfc/scannow y presiona la tecla ‘Enter’. Iniciará el análisis de todos los archivos el cual suele suele ocupar varios minutos.
Posteriormente, escribe el comando DISM.exe /Online /Cleanup-image /Scanhealth y presiona‘Enter’ para que se ejecute. Además, agrega el comando DISM.exe /Online /Cleanup-image /Restorehealth. Reinicia tu PC para que se apliquen los cambios después de la comprobación de errores y la restauración de archivos.
¿Cuáles son las opciones que tiene el programador de tareas?
El programador de tareas tiene varias opciones que sirven para crear nuevas tareas, parar la ejecución de la herramienta, ver un resumen de tareas programadas y visualizar todas las tareas según un periodo de tiempo específico que designa el usuario desde un menú principal dividido en tres paneles de fácil acceso.
Crear tareas nuevas
Windows presenta un asistente muy útil para crear nuevas tareas. En una nueva ventana, escribe el nombre de la tarea y añade la descripción de la misma. Presiona el botón ‘Siguiente’ y en la sección ‘Desencadenar’ elige la fecha de inicio de la tarea, la hora precisa de inicio y el número de días que se va a ejecutar.
Parar el programador de tareas
Asimismo, puedes parar o deshabilitar el programador de tareas según las acciones que hayas ejecutado desde la herramienta. En la ventana principal localiza la ‘Biblioteca del programador de tareas’ y observa el estado de cada tarea en el panel central. Por último, haz clic en ‘Deshabilitar’ para parar la acción que has seleccionado.
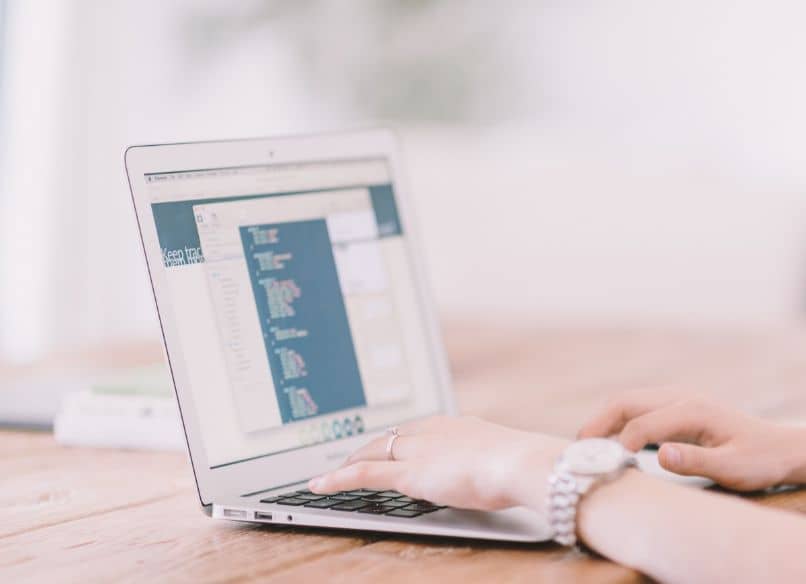
Si deseas parar todas las tareas del servicio, es necesario detener el programador de tareas. Accede al buscador del sistema y escribe ‘servicios’. Haz clic en ‘Programador de tareas’ y en ‘Propiedades’. Finalmente, presiona el botón ‘Detener’. Aprovecha para deshabilitar servicios innecesarios si deseas liberar espacio en el disco.
Ver un resumen de las tareas programadas
La interfaz del programador de tareas cuenta con un panel central que permite ver un resumen de las tareas programadas. Basta con hacer clic en el botón ‘Actualizar’ de la categoría ‘Estado de tarea’ y automáticamente se mostrará el nombre de las tareas, el resultado, el inicio de cada ejecución, el fin y el desencadenador.
Visualizar todas las tareas
Para visualizar todas las tareas debes dirigirte al panel derecho y hacer clic en ‘Mostrar todas las áreas en ejecución’. La herramienta realiza una búsqueda y arroja la lista de tareas creadas previamente por el usuario tomando en cuenta la hora exacta de inicio de la ejecución, el desencadenador y la ubicación de cada tarea.