¿Por qué Windows 11 tarda mucho tiempo en iniciar? | La mejor solución
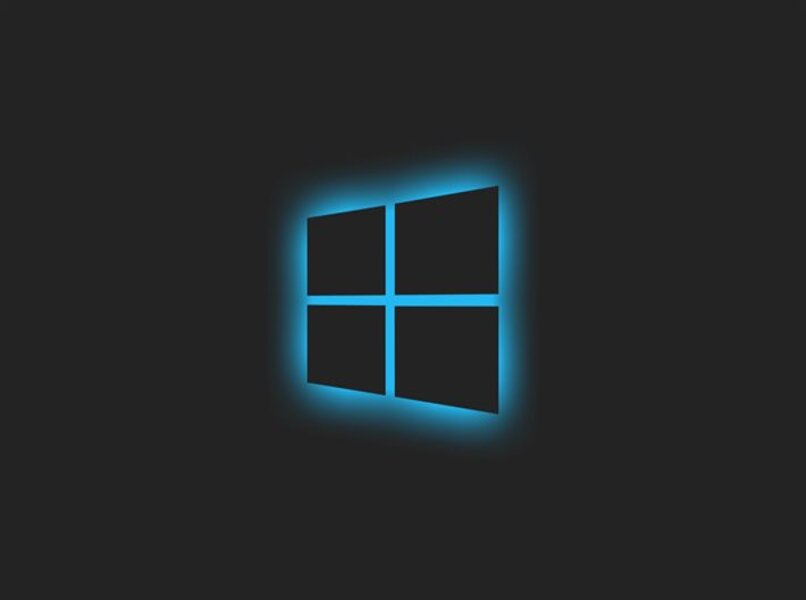
La velocidad de arranque puede que se convierta en un proceso muy lento, esto ocurre porque ciertas aplicaciones o complementos se inician de forma predeterminada con el arranque de Windows 11. Dirígete al administrador de tareas y accede a la sección denominada 'Inicio', podrás ver una lista de programas, debes ubicar tu hardware deslizante y hacer clic derecho para seleccionar el ordinal 'Deshabilitar'. Conoce las posibles soluciones, problemas y reparación con el soporte Windows.
¿Qué razones hacen que Windows 11 tarde demasiado tiempo en iniciar?
La primera razón tiene que ver con las aplicaciones que se ponen en marcha al encender o arrancar el sistema, lo cual retrasa de forma negativa el proceso de encendido. Una de las aplicaciones más recurrentes es 'Skype', este se inicia sin nuestro consentimiento y sucede porque en su configuración está preestablecido el inicio con el arranque del equipo o sistema.
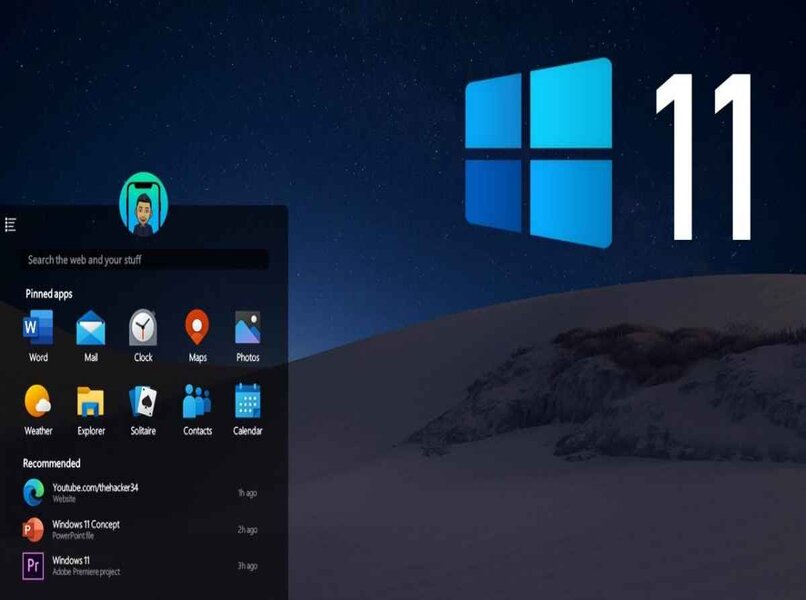
Otra razón implica tener colapsado el sistema o la capacidad de almacenamiento del disco, en especial con una cantidad enorme de programas que ni siquiera utilizas. Asimismo, puede ocurrir también que la capacidad de cómputo de tu PC se encuentre limitada, una memoria RAM inadecuada puede ser la causa, o un procesador con una frecuencia de reloj lenta. Limpia algunos archivos temporales de Windows 11, tal vez eso te ayude con el arranque.
¿Cuáles son los requisitos mínimos para que Windows 11 arranque rápido?
Estos recursos mínimos de cómputo deben tener al menos 4 GB de memoria RAM, no obstante, es recomendable que sea mayor, para que no tengas ningún tipo de problema cuando requieras una cantidad mayor de 'Apps'. El disco duro debe tener 64 GB, aunque con el tiempo necesitarás mucho más espacio, es mejor que adquieras uno con 250 GB o más, para que tengas que emplear tareas de liberación de espacio en disco.
No puede dejarse de lado al procesador, pues este debe tener más de dos núcleos, y mucho mejor si tiene 4. El reloj o frecuencia del procesador debe ser igual o mayor a 2.0 GHz, pues la capacidad extra es fundamental para las nuevas actualizaciones y mejoras del sistema. Si crees que tu PC está abarrotada con información basura, coloca tu Windows a los calores de fábrica.
¿De qué forma resolver cuando Windows 11 tarda mucho en iniciarse?
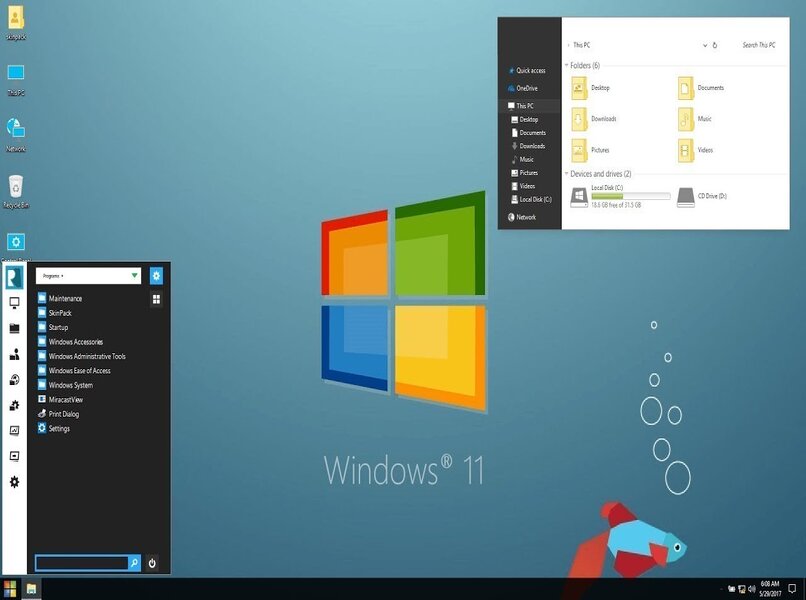
Existen dos modalidades para solucionar esta diatriba: una es a través de la función de 'Administrador de tareas', lo puedes conseguir a través del cajón 'Buscador' o desde el menú inicio. Allí podrás visualizar los programas que se han estado iniciando de forma paralela con el arranque del sistema. También puedes realizar esta acción al utilizar 'PowerShell', cuyo servicio es más actualizado que 'CMD' (de igual forma requiere el uso de comandos).
Desde el administrador de tareas
Accede al administrador de tareas, lo puedes conseguir en la parte inferior de la pantalla de escritorio, justo en el cajón de busqueda debes escribir 'Administrador de tareas', realiza clic doble o selecciona el ordinal 'Abrir'. Podrás visualizar un montón de informaciones, busca el enunciado bajo el seudónimo de 'Inicio', realiza un clic en el botón izquierdo, para que se abran las opciones.
Ten en cuenta que no puedes quitar de manera deliberada todos los programas, pues algunos son imprescindibles, los que puedes quitar son 'Skype', 'Bloc de notas', y aplicaciones afines. O también las que consideres innecesarias, realiza un clic en la parte derecha del ratón, luego pulsa el pequeño recuadro de 'Deshabilitar', efectúa estos pasos las veces que sea necesario, aplica y guarda los cambios.
Entrando al PowerShell
Con el cajón de busqueda encontrarás la aplicación en cuestión, ubica tus manos sobre el hardware para escritura y escribe 'PowerShell'. La opción emergerá de inmediato, ahora desde tu 'hardware para deslizar' realiza un clic izquierdo sobre el ordinal 'Ejecutar como administrador'. Una vez inmersos en el programa actual, debes escribir en la sección parpadeante el comando 'powercfg/hibernate on'.
Ahora hunde la tecla 'Enter' para confirmar la nueva función, cierra la ventana de 'PowerShell'. Esta configuración de hibernación podrá aligerar el inicio de Windows, pues las opciones de energía estarán más equilibradas. No te preocupes si fallaste en el intento de usar la herramienta en cuestión, soluciónalo al aprender a activar o deshabilitar 'PowerShell' en Windows 11.
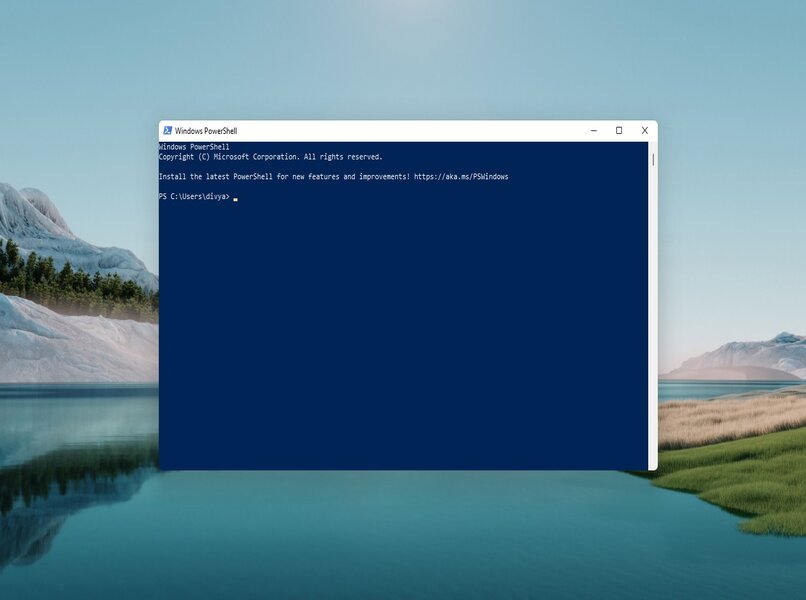
¿De qué manera actualizar los controladores para mejorar el tiempo de inicio en Windows 11?
Ingresa a la configuración, ya sea a través del cajón para búsquedas o desde el menú inicio. Una vez que logres acceder a ella, busca la sección de 'Windows update', ingresa al apartado de 'Opciones avanzadas'. Luego en 'Actualizaciones opcionales', los primeros en aparecer serán los controladores por actualizar. En cada uno de ellos debes seleccionar el ordinal de 'Descargar e instalar' (el internet debe estar en óptimas condiciones), espera a que el proceso culmine y reinicia el sistema o equipo.