¿Cómo usar WinRaR para comprimir y descomprimir archivos desde Windows 11?

El formato RAR es ampliamente utilizado para el manejo de archivos de gran tamaño. En este sentido, se han desarrollado diversas aplicaciones que facilitan la gestión de ficheros RAR los cuales poseen medidas de seguridad adicionales. Por tal motivo, es importante saber cómo usar WinRaR para comprimir y descomprimir archivos desde Windows 11.
¿Cuál es la manera de descomprimir un archivo con WinRaR versión Windows?
Para poder descomprimir un archivo con WinRaR versión Windows debes ingresar al sitio web oficial de WinRaR y hacer clic en el botón 'Descargar WinRaR'. Asegúrate de elegir el archivo de instalación de acuerdo con la versión de tu sistema operativo. Después de la descarga del archivo ejecutable, haz doble clic sobre él y presiona el botón 'Instalar'.
Ahora, localiza el archivo RAR que deseas extraer o descomprimir al acceder al 'Explorador de archivos'. Luego, presiona el botón secundario del mouse sobre el mismo y haz clic en la opción 'Extraer todo' la cual hallarás en el menú que provee Windows para el manejo de la aplicación.
Posteriormente, verás una ventana que presenta la ruta original del archivo RAR. En esa misma ubicación se guardarán los archivos después del proceso de extracción. Sin embargo, es posible modificar dicha ubicación al presionar el botón 'Examinar'. Selecciona la carpeta donde desees guardar los archivos descomprimidos y haz clic en 'Aceptar'.

Asegúrate de marcar la casilla 'Mostrar archivos extraídos cuando haya terminado' y presiona el botón 'Extraer'. Por consiguiente, podrás acceder al explorador de archivos del sistema operativo cuando termine el proceso y visualizar todos los archivos descomprimidos.
Además de descomprimir los archivos, WinRaR permite agregar ficheros para comprimir, cambiar el nombre de los archivos, desplegar información sobre cada archivo, aplicar conversiones, reparar ficheros dañados y buscar un fichero particular cuando sea necesario acceder directamente al mismo.
¿Cómo configurar la descompresión de tus archivos con WinRaR?
Asimismo, puedes configurar la descomprensión de tus archivos con WinRaR mediante el uso de la ‘línea de órdenes’ de la aplicación. Por ende, la herramienta facilita la automatización del proceso de extracción de los archivos de forma rápida y sencilla.
Para realizar esta tarea, debes descargar WinRaR en su última versión e instalarla en tu PC. Después, accede a la herramienta haciendo doble clic sobre el icono de la aplicación que hallarás en el escritorio sí estableciste esta ubicación durante el proceso de instalación de WinRaR.
Una vez que ingreses a WinRaR, selecciona el archivo comprimido y haz clic en la pestaña 'Comandos'. Luego, busca la opción 'Extraer a una carpeta específica' y localiza la ubicación de tu preferencia para almacenar los archivos descomprimidos cuando finalice este proceso.
Además, podrás utilizar un asistente con el fin de configurar el proceso de descompresión de tus archivos RAR. En este sentido, haz clic en la opción 'Wizard' y marca 'Extraer un archivo'. Después, presiona el botón ‘Siguiente’ y localiza el archivo RAR o ZIP al presionar 'Examinar'. Haz clic en 'Siguiente', elige el destino y presiona 'Finalizar'.
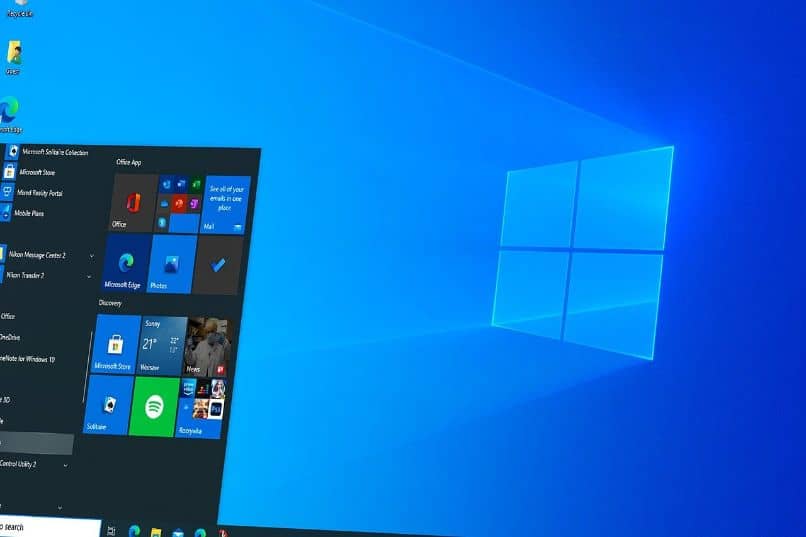
¿Qué debes hacer para comprimir nuevamente tus archivos de WinRaR?
Para comprimir nuevamente tus archivos de WinRaR, debes presionar el botón secundario del mouse sobre cada archivo y hacer clic en 'Agregar al archivo' o 'Add to archive'. En la nueva ventana, escribe un nombre para identificar el archivo comprimido. Marca un formato (RAR, RAR4 o ZIP), elige el método de compresión y presiona 'Aceptar'.
Incluso, puedes poner una clave a los archivos antes de aplicar la compresión. Para hacerlo, haz clic en 'Set Password' o 'Establecer contraseña', escribe la contraseña dos veces y presiona el botón 'OK'. Si prefieres dividir la compresión en diferentes partes, especifica el tamaño en MB o permite que WinRaR asigne este valor de forma automática.
¿De qué manera puedes comprimir y descomprimir archivos desde WinRaR online?
Además de usar la aplicación en tu PC puedes optar por comprimir y descomprimir archivos desde WinRaR online. Para hacerlo, ingresa a la página web 'EzyZip' y presiona el botón 'Comprime'. El sitio te permitirá elegir entre las opciones 'Archivo' o 'Carpeta'.
Después, haz clic en 'Seleccionar archivo rar para abrir', busca el archivo en tu PC y presiona 'Abrir'. Asimismo, puedes seleccionar el icono de la caja que hace referencia a 'Dropbox' si deseas subir un archivo RAR almacenado en la nube. Para este fin, inicia sesión en Dropbox con tu usuario y contraseña para localizar el archivo en cuestión.

Para extraer los archivos comprimidos, presiona el botón 'Descomprime' y elige el formato del archivo que deseas descomprimir. Luego, presiona 'Seleccionar archivo para abrir' y localiza la ubicación del mismo. Finalmente, haz clic en el botón 'Abrir' para que inicie el proceso de extracción.