¿Cómo usar Draw.io para diseñar y editar un cuadro sinóptico? - Guía de creación
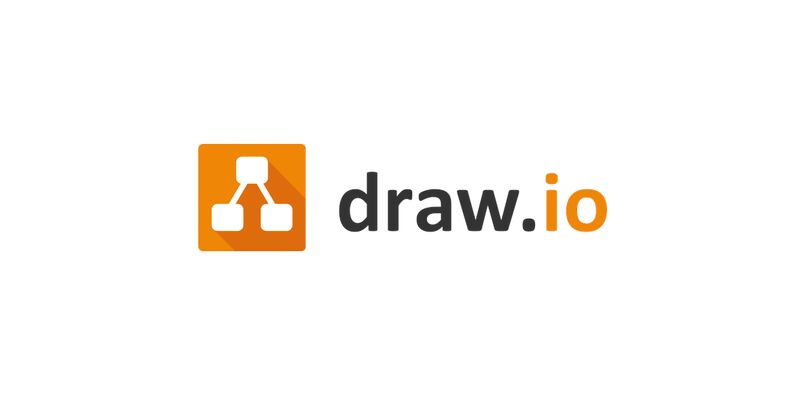
Los cuadros sinópticos son muy usados debido a que con ellos se puede explicar un tema de forma sencilla y creativa, anteriormente solo se podían realizar cuadros sinópticos en PowerPoint y Word. Sin embargo, actualmente se han desarrollado distintas plataformas en las cuales también pueden ser realizados, una de estas plataformas es Draw.io, si aún no sabes cómo usar esta plataforma no te preocupes a continuación te diremos como hacerlo.
https://youtu.be/jjb7Zumrjr0
¿Cuáles son las herramientas de Draw.io que puedes usar en cuadro?
La plataforma Draw.io le ofrece a todos sus usuarios distintas herramientas para la elaboración de cuadros sinópticos, esas herramientas son los siguientes:
- Gran cantidad de plantillas prediseñadas que hacen que el proceso de creación de los cuadros sinópticos sea más rápido y sencillo.
- Draw.io cuenta con muchos conectivos y formas, que se pueden usar en la creación de los diagramas y cuadros sinópticos en este caso.
- Un panel de edición con una gran gama de efectos, estilos y colores que pueden ser colocados en las formas y letras que se agregan a los cuadros.
- Gráficos y tablas que pueden ser incluidas en cualquiera de las presentaciones realizadas en Draw.io.

¿De qué manera puedes empezar a crear tu cuadro sinóptico de Draw.io?
Par comenzar a crear un cuadro sinóptico debes realizar el siguiente procedimiento:
- Lo primero que debes hacer es ingresa a la página oficial Draw.io
- selecciona una de las opciones de almacenamiento de las creaciones, te recomendamos que uses la opción Google Drive, debido a que es mucho más sencillo acceder y ver los archivos almacenados en Google Drive que en cualquiera de las otras tres opciones.
- Se te mostrarán dos opciones, selecciona la opción Crear diagrama.
- Luego de realizar lo anterior se te mostraran todas las plantillas con las que cuenta Draw.io, a lado derecho de ellas se encuentra la opción Diagrama en blanco, selecciónala y luego presiona en Crear. Si deseas usar una de las plantillas selecciona una de las secciones y luego selecciona la plantilla que más se ajuste a tu necesidad y luego presiona en Crear, para que se te envíe a la página edición.
- Los cuadros sinópticos llevan cuadros, para colocarlos debes presionar en la sección formas que se encuentran al lado izquierdo de la pantalla, dentro de esta sección se mostraran distinta formas entre ellas cuadros, selecciona los que crees necesarios. Estos se ubicarán en la página de edición, si deseas moverla solo debes presionar encima de ella y luego desplázalos, para agregarle contenido presiona dentro de ellos y luego transcribe texto.
- Agrega llaves (parte importante de los cuadros sinópticos), estas llaves se encuentran en la sección Diagrama de flujo la cual se ubica más debajo de la sección formas. Para usarlas solo debes presionar en ellas, para que se coloque donde se está realizando el cuadro sinóptico, para ampliarlas solo debes presionar en las esquinas de ellas.
- Si deseas agregar flechas al cuadro sinóptico, dirígete al panel derecho y presiona en la sección flecha, selecciona la que quieras y ubícala en el cuadro
- Para cambiar el estilo del cuadro debes abrir el panel de edición para lograr esto presiona en el cuadro gris del lado derecho, para lograr la edición selecciona el cuadro y luego la opción Estilo, selecciona uno que te guste. Si lo aplicaste y no te convence puedes presionar en la opción deshacer que se encuentra en la parte superior de la página.
- Para editar el texto del cuadro presiona en la sección texto que se encuentra en el panel de edición y luego selecciona el texto, vuelve a dirigirte a la sección texto haz los cambios que desees.
- Ya conoces las opciones de edición puedes seguir construyendo tu cuadro sinóptico, como quede dependerá de tu creatividad.
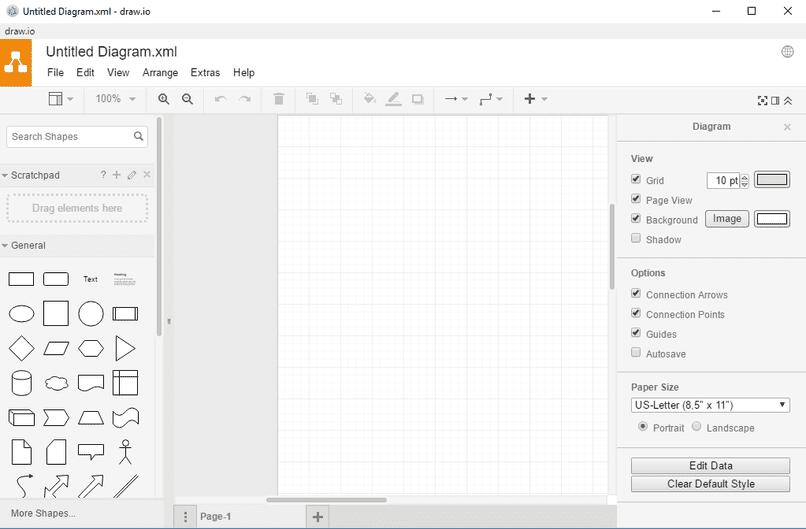
¿Cómo puedes exportar tu cuadro sinóptico de Draw.io a tu dispositivo?
El procedimiento para exportar tu cuadro sinóptico es aún más sencillo, solo debes presionar en la opción Archivo ubicada en la parte superior de la pantalla, luego de esto presiona en la opción Guardar como mostrada en el menú desplegable que se te debe haber mostrado.
A continuación encontraras las opciones en donde puedes descargar la creación, selecciona la opción Dispositivo (estas opciones se te mostraran así haya selecciona otra opción de almacenamiento al ingresar a la página) luego de que selecciones la opción Dispositivo tu creación se descargará en él.

¿Dónde encontrar las mejores plantillas para cuadros sinópticos digitales?
Draw.io cuenta con una gran variedad de plantillas listas para ser usadas y editadas de forma sencilla y gratuita, pero esta no es la única herramienta que cuenta con plantillas de cuadros sinópticos, existen otras herramientas que cuenta con grandes plantillas, estas otras herramientas son las siguientes:
- Lucidchart: Esta herramienta también es gratuita, para usarla solo debes ingresar a su sitio oficial y registrarte, luego de hacer esto se te mostraran diversas plantillas, para editarlas solo debes presionar en ellas.
- Pinterest: Cuenta con más de 50 plantillas para cuadro sinópticos disponibles para ti, para usarlos solo debes ingresar a su sitio oficial, allí se te mostrarán distintas plantillas, presiona en una de ellas y luego selecciona una cuenta a tu disposición para que puedas ingresar al panel de edición.
- Creately: Es otra herramienta que cuenta con plantillas de cuadros sinópticos prediseñados, para usarlos solo debes ingresar a su página oficial y registrarte.