¿Cómo solucionar el error 'No se reconoce el dispositivo USB' en tu computadora?

Para solucionar el error de reconocimiento de dispositivos USB en una computadora, debes asegurarte de que este funcione de forma correcta, ya que algún tipo de error de sistema o falla física, puede interferir con el intercambio de datos y archivos. Los virus son una causa de este desafortunado problema, para eso es necesario, mantenerse protegido con la seguridad de Windows, o cualquier sistema operativo.
¿Cuál es la razón por la que tu computadora Windows muestra este error?
La razón principal es falla de hardware o software, la primera es la más repetitiva y la más común. Los puertos USB de la computadora, o la entrada del dispositivo de almacenamiento son muy delicados, y por esa razón pueden dañarse. Si necesitas guardar información confidencial, protege con una contraseña una memoria USB.

Cabe la posibilidad de que algún sucio interfiera con el reconocimiento de un dispositivo USB. Una falla de software también puede ser la razón, ya sea por causa de los controladores del equipo, o por la presencia de programas maliciosos como virus informáticos.
¿Qué debes hacer para solucionar el error 'No se reconoce el dispositivo USB' en tu PC?
Primero verifica que el dispositivo funciona de forma adecuada, prueba conectándolo a otro puerto USB. Si no funciona, modifica la configuración de energía, pues cabe la posibilidad de que no sea la suficiente para hacer funcionar el dispositivo USB. También puedes probar con desinstalar los controladores USB, cualquiera de esas opciones puede funcionar.
Prueba conectarte a otro puerto USB
Procede a ubicar otro puerto USB de tu computadora y conecta la memoria o el dispositivo USB. En general, estos equipos indican a primera vista cuando están conectados y cuando no, por algún tipo de luz parpadeante. Si no funciona, prueba con los demás puertos, mientras lo haces, dirígete a la barra de tareas, pulsa en inicio y luego en ‘Equipo’, allí puedes verificar si se detectó o no el dispositivo USB.
Cambia la configuración de energía y usa el solucionador de problemas
Posiciónate en la barra de tareas y en el cuadro de búsqueda escribe ‘Opciones de energía’, cuando aparezca la opción pulsa en ‘Abrir’. En la ventana del programa selecciona en ‘Cambiar la configuración del plan’. Luego elige ‘Cambiar la configuración avanzada de energía’. Desde allí, presiona en ‘Configuraciones de USB’.
En la ventana desplegada busca y selecciona en ‘Configuración de suspensión selectiva de USB’. En la opción de batería o corriente alterna, pulsa en deshabilitar, presiona en aceptar y luego en ‘Guardar cambios’. Si el inconveniente continúa, accede de nuevo a la barra de búsqueda, escribe ‘Troubleshoot’ y ábrelo.
Pulsa sobre el ‘Solucionador de problemas’, cuando este se abra, selecciona ‘Hardware y sonido’, seguido de ‘Hardware y dispositivos’. En avanzados, marca la casilla que dice ‘Aplicar reparaciones automáticamente’, presiona en ‘Siguiente’, espera y aprueba las correcciones, dale en siguiente y pulsa en ‘Aplicar’.
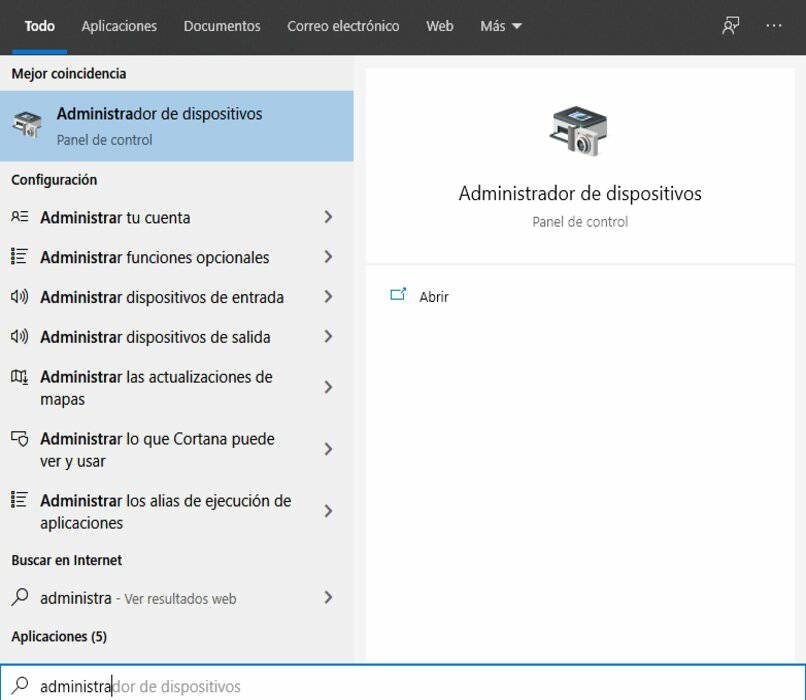
Desinstala los controladores USB
En el buscador de Windows escribe ‘Sistema’, cuando aparezca presiona en ‘Abrir’, y después selecciona ‘Configuraciones avanzadas del sistema’. En la ventana desplegada pulsa en ‘Avanzados’ y luego en ‘Variables del entorno’, visualiza en la parte inferior de la pantalla, pulsa en nuevo, seguido de ‘Nueva variable del sistema’.
Donde dice ‘Nombre de la variable’ escribe ‘devmgr_show_nonpresent_devices’ y en ‘Valor de la variable’ escribe el valor ‘1’, finaliza en ‘Ok’. Reinicia la computadora y pulsa la tecla ‘Windows + R’, aparecerá la ventana de ‘Ejecutar’, escribe allí ‘devmgmt.msc’ y pulsa en la tecla ‘Enter’, de forma inmediata surgirá el ‘Administrador de dispositivo de Windows’.
Presiona en ‘Vista’, seguido de ‘Mostrar dispositivos ocultos’, en la lista actual, busca el ‘Controlador USB’, pulsa en clic derecho y selecciona en ‘Desinstalar’. De nuevo, reinicia la computadora y listo. Cuando conectes un dispositivo USB, los controladores se instalarán de nuevo. Si usas tu ordenador en un lugar donde pueda mojarse, descubre una solución a los puertos USB húmedos.
¿De qué manera puedes actualizar tu sistema operativo para solucionar este problema?

Accede a la barra de Windows y en la parte superior izquierda, justo en el símbolo de la ventana haz un clic, presiona en la tuerca de color blanco para ir a ‘Configuración’. Pulsa en la opción ‘Actualización y seguridad’. Debe salir un mensaje que dice ‘Buscar actualizaciones’. En caso de que tengas Windows 10, saldrá una notificación que dice ‘Actualización a Windows 11 gratuita’
Descarga la actualización del sistema operativo y comenzará el proceso, ten en cuenta que tomará algo de tiempo, sigue las instrucciones y cuando la descarga finalice, procede a instalar Windows 11. Si lograste solucionar el problema con los dispositivos USB, pero tu computadora no arranca tiempo después de actualizarla, configura la BIOS para arrancar con USB.