¿Cómo restaurar las directivas de grupo en Windows 11? - Explicación detallada
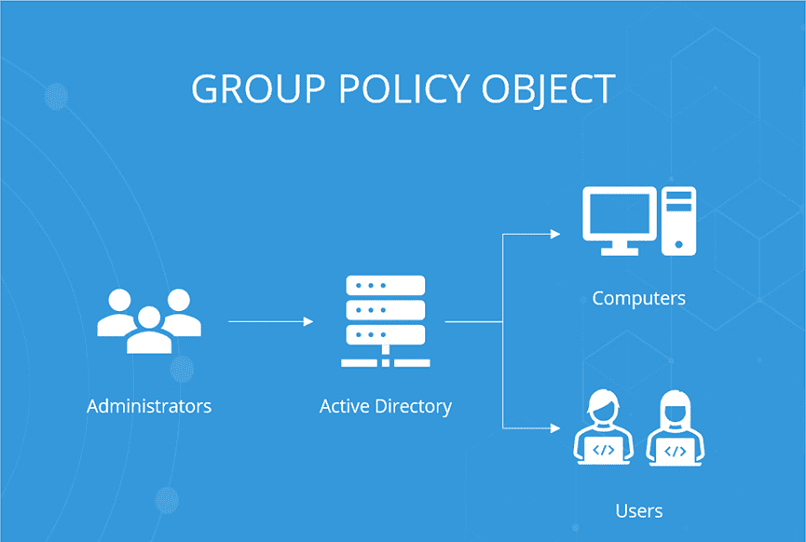
Windows 11 contiene diferentes herramientas que te permiten gestionar los múltiples mecanismos globales propios del mismo sistema o también de las aplicaciones y de los perfiles de los usuarios; entre una de las más destacadas se encuentra las directivas de grupo. Dichas directivas de grupo han sido creadas y desarrolladas como parte de un complemento para Microsoft Management Console, mediante el cual puedes configurar las diversas políticas de grupo que tiene disponibles Windows 11.
En este artículo descubrirás cómo restaurar las directivas de grupo en Windows 11, así como las consideraciones que debes tener en cuenta al hacerlo desde cualquier herramienta que desees, particularmente desde Regedit, GPO y CMD.
¿Qué recomendación debes tener a la hora de restaurar las directivas de grupo en tu PC?
Básicamente debes tener presente que gestionar los grupos de directivas de Windows 11 solo es posible que lo hagas si eres uno de los usuarios que administra el sistema y teniendo la certeza de los cambios que pretendes realizar. Todo esto porque existe la posibilidad de la existencia de fallas pero que podrán ser restauradas a su estado original a través de comandos.
Otra consideración se refiere que con el trabajo constante en el sistema, se puede editar las GPOs llegando un momento en el cual sea necesario borrar dicha configuración o pudieran presentarse errores, siendo así, se da la posibilidad de eliminar completamente las directivas de grupo o bien restablecerlas a sus valores originales por presentar defectos.
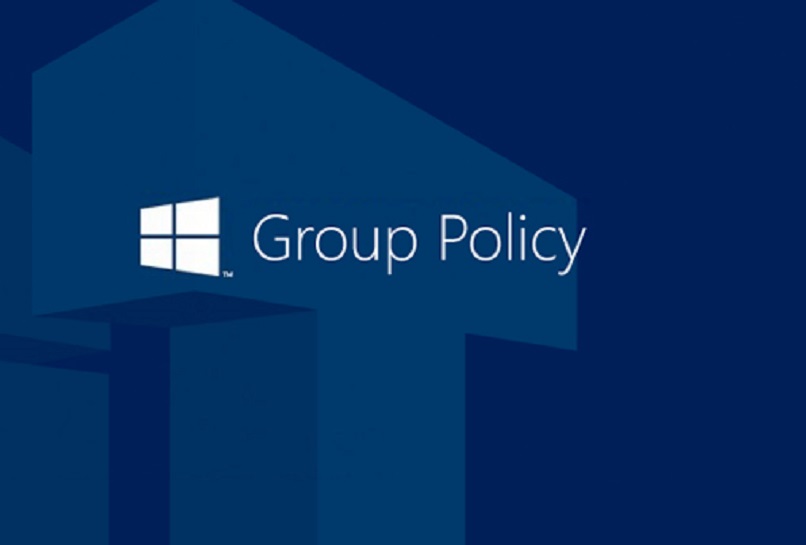
¿Qué pasos hacer para eliminar de forma correcta las directivas de grupo en Windows 11?
En los casos en los que se requiere eliminar las directivas de grupo en Windows 11, ya sea porque deseamos hacerlo o por defecto, debemos saber que existen varias vías para conseguirlo, incluso también son las opciones válidas para crear esos grupos y para restaurarlos, todo depende de lo que necesitemos en un determinado momento.
Ante lo expuesto, podemos decir que son tres las formas más comunes y sencillas, además, de poder eliminar correctamente las directivas de grupo en Windows 11, y que aquí descubriremos los detalles y el paso a paso de cada una de ellas, éstas son por la herramienta Regedit, usando el comando GPO y también a través de CMD.
Desde Regedit
Eliminar las directivas de grupo en Windows 11 es sumamente fácil de hacer, simplemente debes seguir unos pasos, siendo el primero crear una copia de seguridad de todos los registros que se posean, así luego podemos entrar a Regedit desde el ícono Inicio. Una vez hagamos esto, se nos presentará una ruta a seguir, bajo la siguiente dirección: HKEY_CURRENT_USER - Software - Microsoft - Windows – CurrentVersion.
Habiendo llegado a este punto, presionamos clic derecho sobre la política ‘Group Policy’ y seguidamente seleccionamos Eliminar, se presentarán unos cambios, los cuales se aplican una vez que hagamos clic en Sí. Volvemos a dar clic pero ahora sobre la política ‘Group Policy Objects’ y también optamos por Eliminar. Al aplicar los cambios lograremos que se eliminen ambas claves, permitiendo que si en algún momento necesitamos realizar algún proceso particular sobre ellas, existe la posibilidad de volver a crear las claves sin ningún inconveniente.
Usando GPO
Es a través del editor de políticas de grupo donde se da la oportunidad de administrar las GPOs en Windows 11, pudiendo desde allí crearse, eliminarse y restaurarse, según sea el caso y la necesidad del usuario en un determinado momento.
Lo primero que debemos hacer es abrir ‘gpedit’ desde el buscador e irnos a la ruta que nos indica la Configuración del equipo, las Plantillas administrativas y Todos los valores; damos clic en la parte que dice Estado y tendremos la oportunidad de ordenar los elementos dependiendo del estado actual en que se encuentren, que puede ser: No configurada, Habilitada o Deshabilitada.
Para el caso de Eliminar las directivas de grupo, se señala la opción Deshabilitar, así se aplican los cambios en cada política y logramos eliminar las directivas, las cuales también podremos restablecer de ser necesario, abriendo y estableciendo el valor en No configurada.
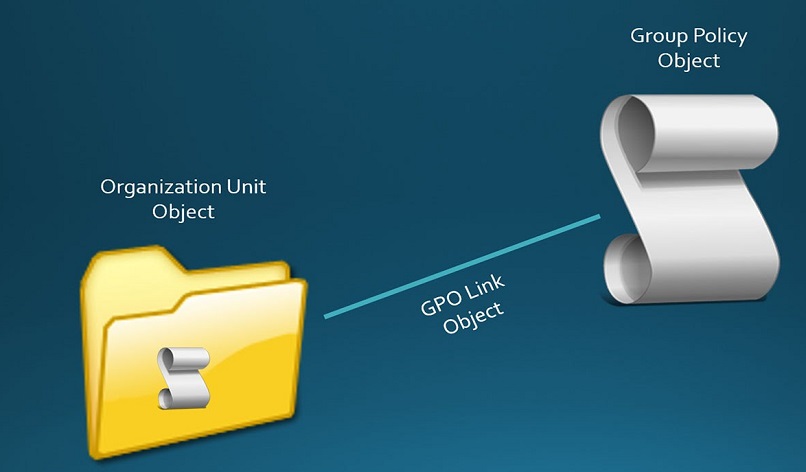
En CMD
Otra opción para eliminar y restablecer las directivas de grupo en Windows 11 es a través de la consola de CMD, desde donde iniciamos abriendo este comando como administrador, ahí ejecutamos la opción eliminar o restablecer, según la necesidad, pudiendo ser para políticas de usuario o para políticas de equipo.
En el caso de políticas de usuario se ejecuta a través de: RD /S /Q "%WinDir%\System32\GroupPolicyUsers. Mientras que para políticas de equipo, usamos: RD /S /Q "%WinDir%\System32\GroupPolicy. Enseguida aplicamos los cambios forzando que las políticas se empleen: gpupdate /force.
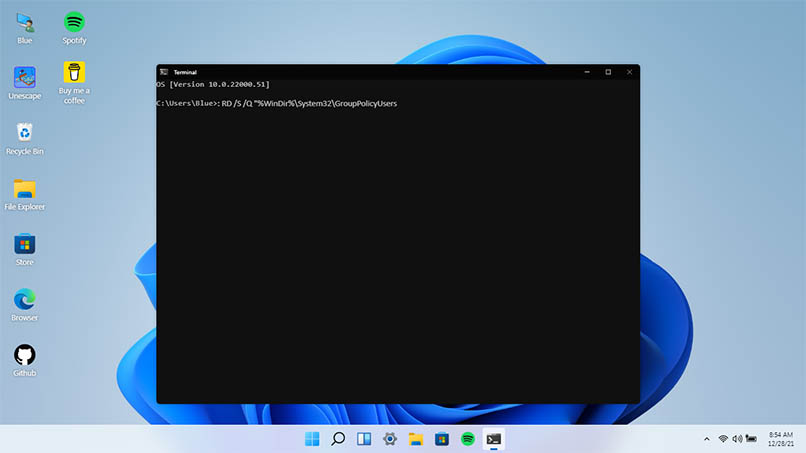
¿Cómo saber si se restauró de manera correcta las directivas de grupo en tu Windows 11?
En algunas ocasiones es posible que se produzca algún error propio de los servicios de dominio, cuando esto suceda en la pantalla aparecerá la observación que no se ha podido actualizar o restablecer correctamente las directivas de grupo. En cambio, cuando todo ha ocurrido correctamente, en la misma pantalla aparecerá el aviso donde se indica que todo el proceso se produjo correctamente.