Cómo restablecer carpetas automáticamente en Windows 11 al iniciar tu PC
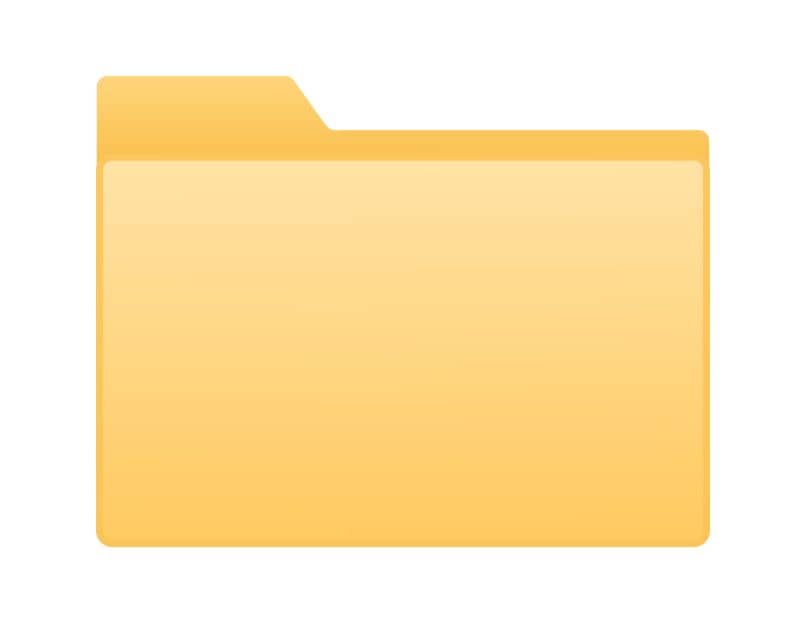
Los usuarios de Windows almacenan archivos de uso frecuente en lugares específicos de sus equipos. Así, es posible ordenar todos los archivos usando carpetas. Si deseas agilizar y simplificar el uso de carpetas en tu equipo te recomendamos aprender cómo restablecer carpetas automáticamente en Windows 11 al iniciar tu PC.
¿De qué forma simplificar el uso de carpetas que utilizas constantemente?
Una forma eficaz de simplificar el uso de carpetas que utilizas constantemente consiste en abrir carpetas de tu PC con un solo clic, así como restablecer tus carpetas de manera automática para reducir el tiempo de búsqueda de la ruta donde encuentras información de uso diario. Esta última funcionalidad se puede configurar mediante dos vías distintas.
¿Cómo configurar Windows para que abra carpetas automáticamente?
Es posible configurar Windows para que abra carpetas automáticamente siguiendo un método específico ya sea desde la vía del explorador de archivos o a través de la función ejecutar. De cualquier forma, podrás restablecer tus carpetas al iniciar tu PC fácilmente y sin ningún inconveniente.
¿Qué hacer para que se abran carpetas automáticamente al iniciar sesión de Windows 11?
Para que se abran carpetas automáticamente al iniciar sesión de Windows 11 debes cambiar las opciones de carpeta que tienen un ajuste por defecto. Una vez que modifiques los valores predeterminados tendrás una nueva configuración que será muy útil especialmente si utilizas ciertos archivos siguiendo la ruta específica de una carpeta.

¿Cuál es la forma de acceder a los ajustes de carpetas en tu PC?
Para acceder a los ajustes de carpetas en tu PC también conocido como 'Opciones de carpeta' puedes emplear el explorador de archivos. No obstante, es posible modificar los ajustes de carpetas desde la función 'Ejecutar' que hallarás en el menú inicio de Windows 11. 'Ejecutar' te permitirá agregar tus carpetas al inicio mediante un acceso directo.
Por el explorador de archivos
Es posible restablecer carpetas automáticamente en Windows 11 al iniciar tu PC por el explorador de archivos. Para hacerlo, haz clic derecho sobre el icono de la ventana que corresponde con el menú inicio y presiona la opción 'Explorador de archivos' o 'File Explorer'.
También, puedes acceder al explorador de archivos desde el buscador de Windows. Haz clic en el menú inicio y justo al lado del icono de la lupa escribe ‘Explorador de archivos’. Luego, haz clic en ‘Abrir’ para que puedas acceder a una nueva ventana donde podrás llevar a cabo el procedimiento de configuración de las carpetas.
A continuación, haz clic en el menú y selecciona la opción ‘Opciones’. Verás una pequeña ventana denominada ‘Opciones de carpeta’. Allí, deberás seleccionar la pestaña 'Ver' para marcar la casilla 'Restaurar ventanas de carpetas anteriores al iniciar sesión' para activar este valor. Por último, presiona el botón 'Aplicar' y luego 'Aceptar'.
En 'Ejecutar'
Asimismo, en 'Ejecutar' puedes abrir carpetas automáticamente al iniciar tu PC. Para seguir este método, deberás presionar el botón secundario del mouse en el icono de la ventana que corresponde con el ‘Menú inicio’. Luego, haz clic en la opción 'Ejecutar' para abrir esta función.
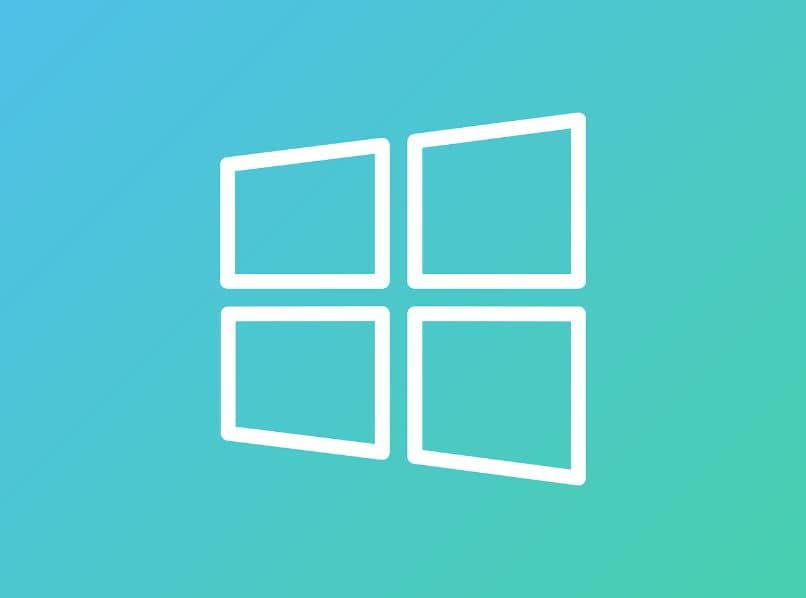
Otra vía para acceder a 'Ejecutar' de manera más directa consiste en presionar la combinación de teclas 'Windows + R'. De igual manera, puedes escribir 'Ejecutar' en la barra de búsqueda del sistema operativo para abrir la herramienta o desde el 'Administrador de tareas' selecciona la pestaña 'Archivo' y haz clic en 'Ejecutar nueva tarea'.
Una vez que se abra la ventana de ‘Ejecutar’, escribe 'shell:startup' (sin las comillas) y presiona el botón 'Aceptar’. De esta manera, podrás acceder a la carpeta de inicio de Windows. El siguiente paso consiste en arrastrar la carpeta de tu preferencia hacia la carpeta de inicio.
Al mover la carpeta a la ventana de inicio del sistema haz clic en la opción 'Crear iconos de acceso directo aquí' con el propósito de añadir la carpeta que has seleccionado para que se abra automáticamente en Windows 11. Es importante destacar que puedes arrastrar otras carpetas para que puedan abrirse automáticamente el iniciar tu PC.
Por último, reinicia tu computadora y comprueba si la configuración de carpetas que has realizado previamente ha surtido efecto. Recuerda que con la simplificación del proceso de acceso a las carpetas de uso común mejorarás tu experiencia de usuario. Además, podrás programar tu PC para apagarse automáticamente cuando no la estés usando.